如果你的苹果电脑在开机时发出异常声音却无法正常启动,你可能会感到非常困惑和着急。不要担心,下面将为你提供一系列详尽的解决步骤,帮助你找到问题的根源并解...
2025-04-08 6 苹果电脑
随着科技的发展,苹果电脑以其卓越的性能和优雅的设计受到越来越多用户的青睐。在日常使用过程中,我们经常会遇到暂时离开电脑而需要保护隐私的情况。如何快速让您的苹果电脑进入锁屏状态呢?有哪些快捷键可以帮助我们实现一键锁屏呢?本文将深入探讨这一问题,提供详实的操作指南,帮助用户高效、安全地锁定电脑屏幕。
使用COMMAND+CONTROL+Q快捷键
在OSXElCapitan及更新版本的MacOS系统中,您可以非常方便地使用快捷键来锁定屏幕。只需同时按下`COMMAND+CONTROL+Q`(命令键、控制键和Q键),屏幕就会立即锁定,无需输入密码即可防止未授权访问。此快捷键操作简单快捷,是快速锁屏的首选方法。
使用“屏幕保护程序”设置锁屏
除了快捷键,苹果电脑的系统偏好设置中也内置了屏幕保护程序选项来实现快速锁屏。您可以通过以下步骤进行设置:
1.点击屏幕右上角的苹果菜单,选择“系统偏好设置”。
2.在打开的窗口中点击“桌面与屏幕保护程序”。
3.在“屏幕保护程序”标签页中,可在右下角找到“在屏幕保护程序启动前要求密码”选项。
4.设定时间至“立即”,这样每次从屏幕保护程序退出时,系统都会要求输入密码来解锁。
虽然这个方法不是即时的,但设置完成后,每次屏幕进入保护状态之后,返回时都需要输入密码,从而实现间接的锁屏效果。
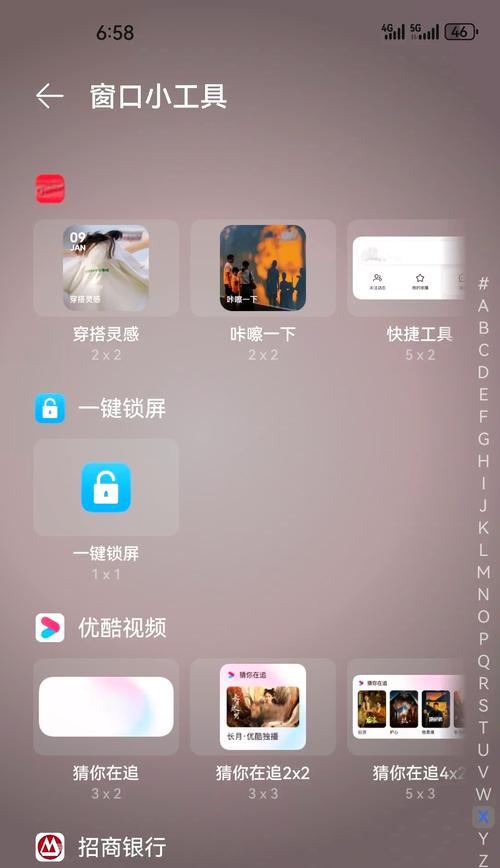
为确保您的隐私安全,掌握快速锁屏操作至关重要。以下是详细的步骤指导:
立即锁定屏幕
1.确保您的电脑正处于解锁状态。
2.快速按下“COMMAND+CONTROL+Q”三个键,无需等待,您的Mac屏幕会立即进入锁定状态。
激活“屏幕保护程序”锁屏
1.点击苹果菜单并选择“系统偏好设置”。
2.选中“桌面与屏幕保护程序”选项。
3.在“更改设置”或“屏幕保护程序选项”中,设置密码保护以确保安全性。
4.您现在可以选择一个屏幕保护程序,并设定较短的启动时间,以便在短暂离开电脑时快速进入锁屏状态。
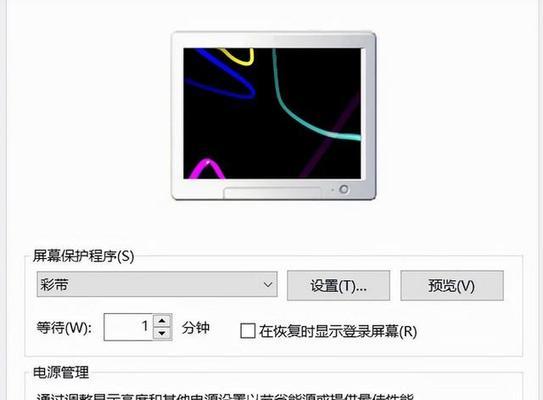
常见问题
问:如果我在锁屏后回来,如何快速解锁屏幕?
答:当您返回到锁屏状态的电脑时,系统会自动要求您输入登录密码或使用TouchID(如果您的Mac支持的话)来解锁屏幕。
问:苹果电脑锁屏后,如何取消屏幕锁定状态?
答:请按照正常的解锁步骤操作,输入您设定的密码或使用TouchID即可取消锁屏状态。
实用技巧
设置动态锁屏:您可以设定特定的锁屏图片,甚至使用动态锁屏,让每次解锁都充满乐趣。
使用“快速用户切换”:如果您有多个用户,可以在系统偏好设置中启用快速用户切换功能,这样不需要重新登录即可在当前登录的状态下切换到另一个用户账户。
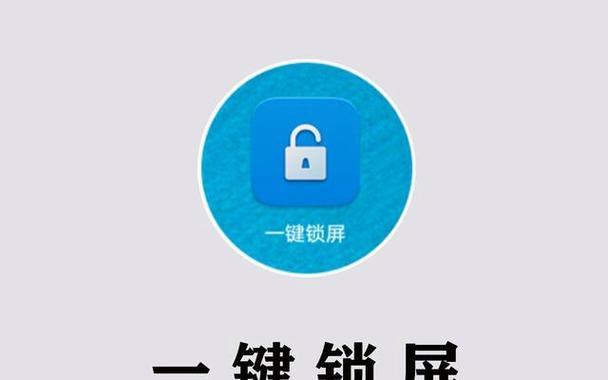
通过上述内容,您应该已经掌握了如何在苹果电脑上快速锁屏的方法,无论是通过快捷键还是通过系统设置,保护个人隐私和资料安全永远不应被忽视。希望本文能够帮助您更高效地管理您的设备,确保数据安全。现在,您可以放心地离开您的电脑,无论是在会议中,还是短暂离开座位休息,一键锁定您的Mac,让它始终处于安全状态。
标签: 苹果电脑
版权声明:本文内容由互联网用户自发贡献,该文观点仅代表作者本人。本站仅提供信息存储空间服务,不拥有所有权,不承担相关法律责任。如发现本站有涉嫌抄袭侵权/违法违规的内容, 请发送邮件至 3561739510@qq.com 举报,一经查实,本站将立刻删除。
相关文章
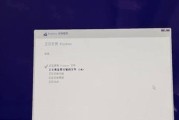
如果你的苹果电脑在开机时发出异常声音却无法正常启动,你可能会感到非常困惑和着急。不要担心,下面将为你提供一系列详尽的解决步骤,帮助你找到问题的根源并解...
2025-04-08 6 苹果电脑

正文苹果电脑以其稳定的性能和优雅的设计受到许多用户的青睐,但在日常使用中,不少用户可能会遇到系统自动关机的问题。这种现象不仅影响了工作效率,还可能...
2025-04-06 7 苹果电脑
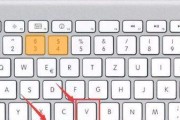
苹果电脑图标外观如何自定义?设置步骤是什么?随着Mac电脑在设计、性能上的全面提升,越来越多的用户开始倾向于使用苹果电脑。使用Mac电脑的用户,除...
2025-04-05 12 苹果电脑

现今,数位安全变得至关重要,而我们的数字设备,尤其是像苹果电脑这样的设备往往需要设定密码来保护我们的数据安全。但有时候意外的发生,可能会让我们忘了自己...
2025-04-05 11 苹果电脑
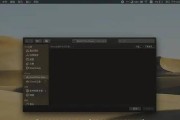
在使用苹果电脑笔记本的过程中,屏幕突然变暗无疑是一个令人困扰的问题。它可能是由多种原因造成的,比如硬件问题、系统设置不当,或者是软件故障等。本文将为您...
2025-04-04 13 苹果电脑
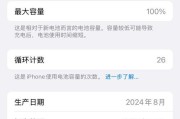
在使用苹果电脑时,许多用户可能会遇到一个令人疑惑的问题:即使在完全关机的状态下,设备仍然消耗电量。这一现象不仅令人困惑,更可能影响了您设备的续航能...
2025-04-02 13 苹果电脑