随着智能手机摄影技术的飞速发展,越来越多的用户喜欢用手机拍摄高分辨率的照片和视频。然而,手机存储空间有限,将这些大文件转移到其他设备进行备份或处理就显...
2025-04-04 2 u盘
在电脑遇到操作系统崩溃,或者是当你需要重新安装系统时,通过U盘进行系统安装是一个非常实用的操作。这种方法不仅速度较快,而且特别适合无法正常启动的电脑。如何使用U盘一键安装操作系统呢?本文将为您提供一个简单易懂的全流程指南。
在开始之前,确保你已经具备了以下条件:
可使用的电脑一台:用于创建U盘启动盘。
空U盘一个:容量至少8GB,用于制作启动盘。
系统镜像文件:可以是Windows、Linux等,确保来源合法。
目标电脑:想要安装操作系统的电脑。
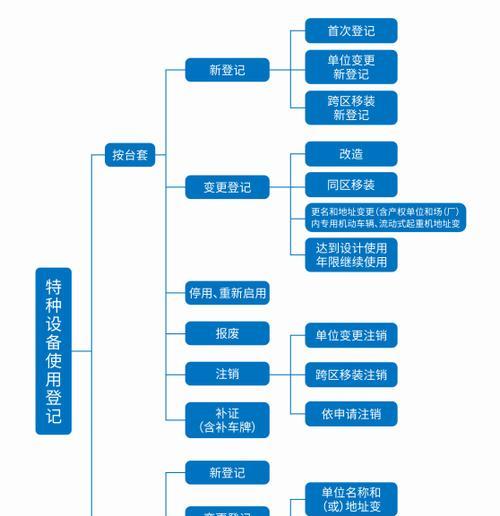
1.下载工具软件:你需要下载一个制作U盘启动盘的工具,例如“大白菜超级U盘启动盘制作工具”等。
2.安装并启动软件:打开所下载的软件,并将你的U盘插入电脑,选择你的U盘设备。
3.加载系统镜像文件:选择或浏览到你的系统镜像文件,并将其加载到软件中。
4.制作启动U盘:点击制作,按照软件的指示完成U盘启动盘的制作。这一步会格式化你的U盘,请确保U盘内无重要数据。
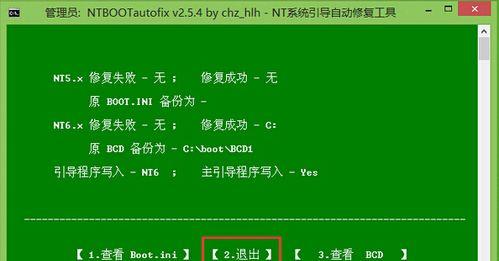
1.进入BIOS设置:重启电脑,在启动画面出现品牌标志时,根据提示按F2、DEL或其他键进入BIOS设置。这一步可能会根据不同的电脑品牌有所不同。
2.设置启动顺序:在BIOS设置中找到“Boot”选项,并将第一启动选项设置为“USB-HDD”、“USBDevice”或“USBStorageDevice”等与U盘相关的启动项。
3.保存设置并退出:设置完毕后,保存BIOS设置并退出。
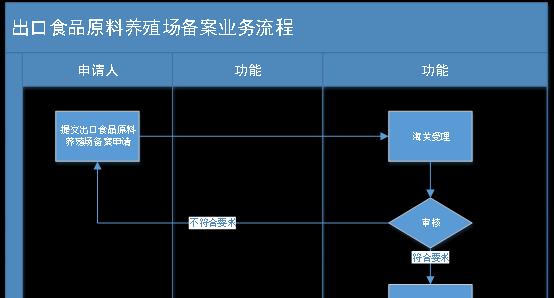
1.重启电脑并进入安装程序:保存设置后,电脑会自动重启,并从U盘启动进入安装系统的界面。
2.遵循安装向导:根据屏幕上的提示选择安装选项、系统语言、输入法等,然后开始安装过程。
3.等待系统安装完成:安装过程中,系统会自动完成文件复制、安装驱动等步骤。
4.完成设置并进入系统:系统安装完成后,按照完成向导的步骤重启电脑,即可进入刚安装好的操作系统。
问题1:制作启动U盘时U盘不被识别。
解决方法:确认U盘没有受到保护或者已经被写保护。尝试更换U盘插槽或者换一台电脑再次尝试。
问题2:电脑无法从U盘启动。
解决方法:确认BIOS设置正确无误,检查启动顺序是否将USB设备设置为第一启动项。请检查电脑主板BIOS设置中是否禁用了U盘启动功能。
问题3:安装过程遇到蓝屏或错误提示。
解决方法:这可能是由于硬件与操作系统的兼容性问题或者系统镜像文件损坏引起的。建议检查硬件驱动是否安装正确;重新下载系统镜像文件再次尝试安装。
通过以上的步骤,你应该能够成功地使用U盘一键安装操作系统。虽然操作过程中可能会遇到一些问题,但大部分问题都是可以通过仔细检查来解决的。如果你在安装过程中有任何疑问或遇到了难题,请根据本文提供的常见问题解决方法进行排查,并且寻求更多的技术帮助。
希望本文的指南能够帮助你顺利完成系统的安装。现在你已经掌握了如何利用U盘进行操作系统安装的技能,不妨将这份经验分享给需要的人吧!
标签: u盘
版权声明:本文内容由互联网用户自发贡献,该文观点仅代表作者本人。本站仅提供信息存储空间服务,不拥有所有权,不承担相关法律责任。如发现本站有涉嫌抄袭侵权/违法违规的内容, 请发送邮件至 3561739510@qq.com 举报,一经查实,本站将立刻删除。
相关文章

随着智能手机摄影技术的飞速发展,越来越多的用户喜欢用手机拍摄高分辨率的照片和视频。然而,手机存储空间有限,将这些大文件转移到其他设备进行备份或处理就显...
2025-04-04 2 u盘

在我们日常使用电脑过程中,U盘作为一种便捷的数据存储设备,经常会被用到。然而,当U盘被意外写保护后,就会遇到无法存储数据的麻烦。U盘被写保护了怎么解除...
2025-03-31 8 u盘

现在,随着科技的不断进步,U盘已经成为我们日常生活中必不可少的存储设备之一。而创意U盘作为一种独特的设计和功能结合的产品,受到了很多人的关注。但是,对...
2025-01-30 34 u盘
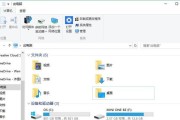
在数字时代,观看电影已成为人们娱乐生活的重要部分。有时,我们需要将电影下载到U盘中,以便在没有网络的情况下随时观看。但是,很多人不明确下载电影到U盘的...
2025-01-12 108 u盘
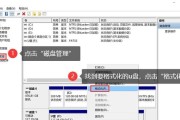
随着电脑的普及和技术的发展,U盘成为了我们日常生活中不可或缺的一部分。它方便快捷,能够帮助我们在不同的计算机之间传输文件。然而,U盘也成了病毒传播的重...
2025-01-12 117 u盘

随着Linux操作系统在服务器和个人计算领域越来越受到重视,CentOS作为RedHatEnterpriseLinux(RHEL)的免费替代品,以其稳...
2025-01-12 69 u盘