作为互联网用户,我们越来越依赖于浏览器来处理日常事务,从浏览网页到管理在线活动。GoogleChrome,作为全球最受欢迎的浏览器之一,提供了便捷的快...
2025-01-06 12 快捷键
在这个信息时代,网络浏览器成为了我们日常生活中不可或缺的一部分。特别是谷歌的Chrome浏览器,因为它的速度、安全性和扩展性等特点,成为了众多用户首选的网络浏览工具。但是您知道Chrome浏览器提供了许多便捷的快捷键吗?这些快捷键可以极大地增强您的浏览效率。您还可以自定义一些快捷键来适应您的使用习惯。在本文中,我们将介绍Chrome浏览器的快捷键,同时还会告诉您如何设置和自定义快捷键。
基本浏览快捷键
打开新标签页:`Ctrl+T`(Windows/Linux)或`Command+T`(Mac)
打开新的隐身窗口:`Ctrl+Shift+N`(Windows/Linux)或`Command+Shift+N`(Mac)
关闭当前标签页或窗口:`Ctrl+W`(Windows/Linux)或`Command+W`(Mac)
关闭当前窗口:`Ctrl+Shift+W`(Windows/Linux)或`Command+Shift+W`(Mac)
前进:`Ctrl+]`或`Ctrl+Right`(Windows/Linux)或`Command+]`或`Command+Right`(Mac)
后退:`Ctrl+[`或`Ctrl+Left`(Windows/Linux)或`Command+[`或`Command+Left`(Mac)
刷新当前页面:`F5`或`Ctrl+R`(Windows/Linux)或`Command+R`(Mac)
强制刷新页面(忽略缓存):`Ctrl+F5`或`Ctrl+Shift+R`(Windows/Linux)或`Command+Shift+R`(Mac)
移至下一个标签页:`Ctrl+Tab`(Windows/Linux)或`Command+Right`(Mac)
移至上一个标签页:`Ctrl+Shift+Tab`(Windows/Linux)或`Command+Left`(Mac)
地址栏快捷键
打开地址栏:`Alt+D`或`F6`(Windows/Linux)或`Command+L`(Mac)
在地址栏中进行搜索:`Ctrl+K`或`Ctrl+E`(Windows/Linux)
在地址栏中选择自动完成的建议:`DownArrow`(向下箭头)

书签和历史记录快捷键
添加当前页面为书签:`Ctrl+D`(Windows/Linux)或`Command+D`(Mac)
打开书签管理器:`Ctrl+Shift+O`(Windows/Linux)或`Command+Option+B`(Mac)
查看历史记录:`Ctrl+H`(Windows/Linux)或`Command+Y`(Mac)
鼠标手势快捷键
在新标签页中打开链接:中键点击链接
在当前标签页中打开链接:`Ctrl`(Windows/Linux)或`Command`(Mac)+点击链接
以上是Chrome浏览器中最常用的快捷键列表。熟练使用这些快捷键可以让浏览网页变得更加高效。接下来,我们将探讨如何根据您的需求设置和自定义Chrome快捷键。

设置快捷键
1.打开Chrome浏览器,点击右上角的三个点(菜单按钮)。
2.在下拉菜单中选择“设置”。
3.在左侧菜单中选择“键盘”。
4.在这里,您可以看到“Chrome快捷键”和“网页快捷键”的设置选项。
5.选择您想要修改的快捷键,然后点击旁边的“按快捷键”栏。
6.输入您希望设置的快捷键组合,并按Enter确认。
自定义快捷键
Chrome浏览器也允许用户对特定的操作设置自己的快捷键,虽然对所有操作都可以自定义快捷键,但是要特别注意避免与系统级快捷键冲突。您可以给网站特定的操作或者Chrome扩展设置快捷键:
1.在“设置”页面的“键盘”选项中,点击“自定义”。
2.输入操作的名称,然后选择一个不常用的快捷键组合,并确认。
3.为了测试快捷键是否工作正常,您可以按照设置的快捷键进行尝试。
注意事项
自定义快捷键时,请尽量使用不常用且不易与其他应用程序快捷键冲突的组合。
在设置快捷键时,如果已经存在相同组合的快捷键,Chrome会警告您并提示您修改。
不要忘记经常检查和记住您的快捷键设置,尤其是如果您有多个用户在使用同一台计算机时。
通过上述步骤,您可以根据个人喜好和习惯来优化您的浏览体验。当然,关于Chrome浏览器的快捷键和设置,这只是一个起点。在下一部分中,我们将进一步探讨一些高级技巧和实用的小工具,以帮助您更加高效地使用Chrome浏览器。

使用Chrome扩展来增强功能
Chrome扩展不仅能给我们提供额外的功能,而且一些扩展还允许用户设置自己的快捷键。如果您是开发者,可以安装“JSONFormatter&Validator”扩展,并为其设置快捷键来快速格式化和验证JSON数据。
利用Chrome标签页管理快捷键
在处理大量标签页的时候,以下快捷键将非常有用:
查看所有打开的标签页:`Ctrl+Shift+H`(Windows/Linux)或`Command+Shift+H`(Mac)
将当前标签页移动到新窗口:`Ctrl+Shift+W`(Windows/Linux)或`Command+Shift+W`(Mac)
管理Chrome窗口的快捷键
管理多个浏览器窗口可以更加高效:
切换到下一个窗口:`Ctrl+Shift+Tab`(Windows/Linux)或`Command+`(Mac)
移动当前窗口到显示在另一页:`Ctrl+Shift+Backspace`(Windows/Linux)或`Command+Shift+Delete`(Mac)
Chrome快捷键的局限性
尽管快捷键提供了不少便利,但它们也不能解决所有问题。对于一些复杂的操作,可能需要通过手动方式或者编写脚本程序来实现。
最佳实践与技巧
保持简单:不要设置太多快捷键,只设置自己经常使用且可以记住的快捷键。
常规检查:定期检查并记忆您的快捷键设置,避免遗忘。
学习快捷键的组合:了解常见的快捷键组合,如`Ctrl`+任意字母、`Alt`+任意字母等,这样您在其他应用中也能快速适应。
综上所述,Chrome浏览器的快捷键不仅可以帮助我们快速完成日常操作,还可以通过自定义达到个性化的使用体验。今天介绍的内容应该能帮助您充分挖掘Chrome的潜力,并使其成为您的高效生产力工具。随着对Chrome快捷键的掌握逐渐深化,您会发现越来越多提升工作效率的可能。让我们开始享受快捷且高效的网络浏览体验吧!
标签: 快捷键
版权声明:本文内容由互联网用户自发贡献,该文观点仅代表作者本人。本站仅提供信息存储空间服务,不拥有所有权,不承担相关法律责任。如发现本站有涉嫌抄袭侵权/违法违规的内容, 请发送邮件至 3561739510@qq.com 举报,一经查实,本站将立刻删除。
相关文章
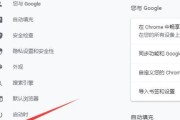
作为互联网用户,我们越来越依赖于浏览器来处理日常事务,从浏览网页到管理在线活动。GoogleChrome,作为全球最受欢迎的浏览器之一,提供了便捷的快...
2025-01-06 12 快捷键

当今社会,电脑已成为我们日常工作和生活中不可或缺的工具。频繁地使用电脑时,你是否因为繁琐的操作步骤而感到烦恼?其实,通过设置快捷栏和任务栏快捷键,可以...
2025-01-01 23 快捷键

在使用电脑工作或娱乐时,我们常常需要快速切换窗口或程序。在众多操作中,能够快速返回桌面是一项非常实用的技巧,它可以帮助我们更高效地管理多个任务。如何通...
2024-12-31 96 快捷键

随着信息时代的到来,屏幕分享已经成为了日常工作和生活中不可或缺的一部分。而Windows自带的截图工具提供了让人们更加方便地进行屏幕分享的方法。本文将...
2024-11-30 27 快捷键

在日常使用电脑时,我们经常需要进行大量的文字输入工作,而一个高效的输入法软件是我们提高工作效率的重要工具之一。百度输入法作为国内最受欢迎的输入法之一,...
2024-11-24 82 快捷键

在日常使用电脑的过程中,我们经常需要对屏幕进行缩小操作,以便更好地管理和浏览多个窗口。而通过使用快捷键,我们可以更加高效地实现屏幕缩小功能,提升工作效...
2024-11-03 38 快捷键