在家庭或商业安全监控系统中,乐橙摄像头是广泛应用的选择之一。用户或许会希望将监控数据存储在本地的路由器硬盘空间中,以减少对云服务的依赖,并提高数据的安...
2025-03-02 36 路由器
现代网络世界,快速稳定的上网体验是许多用户的日常需求。路由器作为连接互联网和局域网的中枢设备,其设置的正确与否直接影响到网络的使用效果。当您通过网线将计算机连接到路由器后,还需要进行几步设置才能开始畅享网络。本文旨在为初学者详细指导如何设置连接网线后的路由器,确保您能够顺利上网,并解决可能遇到的问题。
在开始设置之前,请确保您已经正确地将网线插入了路由器的LAN端口,并将另一端插入计算机的网卡接口。通常,路由器上的以太网端口都有颜色标识,例如黄色或绿色,以便用户识别。请检查路由器电源是否开启,然后按照以下步骤进行配置。
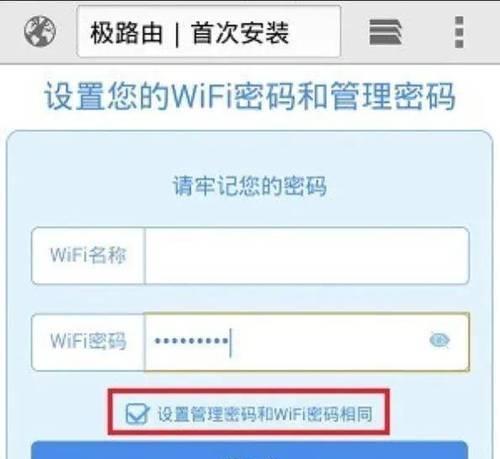
1.检查物理连接:确保连接的网线牢固,没有松动现象。
2.进入网络设置:
Windows系统:在搜索栏输入“网络和共享中心”,点击打开;
macOS系统:点击屏幕右上角的网络图标,选择“打开网络偏好设置”。
3.修改IP地址设置:在Windows中选择“更改适配器设置”,在macOS中选择“高级”>“TCP/IP”,将IP地址设置为自动获取(DHCP),让路由器自动为计算机分配IP地址。

1.通过浏览器访问路由器管理界面:
在浏览器地址栏输入路由器的IP地址(如192.168.1.1或192.168.0.1),输入登录账号密码(通常路由器标签上有默认账号密码);
如无法访问,请检查网络适配器是否已连接到路由器生成的WiFi网络或网线是否正确连接。
2.输入WAN设置:
进入“WAN”或“上网设置”页面,在“上网方式”中选择“PPPoE”、“动态IP”或“静态IP”(具体选择依据您的ISP提供的上网方式);
若选择PPPoE,需输入账号密码,即从您的互联网服务提供商(ISP)处获得的宽带账号与密码。
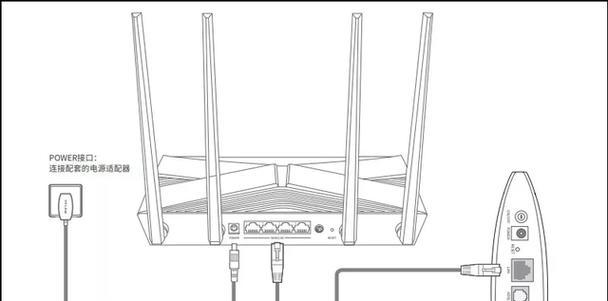
1.启用无线功能:
在路由器管理界面找到“无线设置”或“WiFi设置”;
确保无线功能已开启,对信号的名称(SSID)和密码进行设置,方便之后通过WiFi连接。
2.加密方式:
尽量选择较新的加密方式如WPA3或WPA2,确保网络安全。
完成以上设置后,请保存你的配置,并重启路由器以确保设置生效。重启后,计算机应该能够检测到新的网络配置并自动连接上网。
问题:无法访问路由器管理界面。
解决方法:确认物理连接无误,重启路由器,并检查本地连接设置是否有误。
问题:连接正常但无法访问互联网。
解决方法:检查WAN设置是否正确,确认路由器固件更新,或尝试将路由器恢复出厂设置后重新配置。
定期更改WiFi密码:增强网络安全,防止他人侵入您的网络。
检查路由器固件更新:确保路由器运行最新固件版本,获得更好的功能和性能。
通过遵循本文的详细步骤,您现在应能成功设置并连接到路由器,享受稳定的上网体验。若在操作过程中遇到任何疑问,可进一步查阅路由器的用户手册或联系专业人员协助解决。希望本文能够帮助您高效、顺利地完成路由器设置,解决上网问题。
标签: 路由器
版权声明:本文内容由互联网用户自发贡献,该文观点仅代表作者本人。本站仅提供信息存储空间服务,不拥有所有权,不承担相关法律责任。如发现本站有涉嫌抄袭侵权/违法违规的内容, 请发送邮件至 3561739510@qq.com 举报,一经查实,本站将立刻删除。
相关文章

在家庭或商业安全监控系统中,乐橙摄像头是广泛应用的选择之一。用户或许会希望将监控数据存储在本地的路由器硬盘空间中,以减少对云服务的依赖,并提高数据的安...
2025-03-02 36 路由器

随着智能家居的普及,越来越多的家庭需要稳定的网络环境来支持各种智能设备的使用。荣耀路由器作为华为旗下智能硬件品牌,凭借卓越的性能和出色的覆盖范围赢得了...
2025-02-10 49 路由器

现代生活中,无线网络已成为我们日常生活的重要组成部分。而路由器是保持无线网络连接的关键设备。有时,由于各种原因,我们可能需要重新设置路由器。本文将详细...
2025-01-14 53 路由器

当今数字时代,网络安全对于企业和个人用户都至关重要。通过SSH(安全外壳协议)对华为路由器进行配置,不仅可以建立加密的远程管理通道,而且还可以保证远程...
2025-01-12 53 路由器
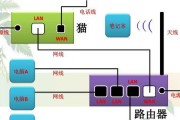
随着网络应用的普及,越来越多的家庭和企业都配备了路由器来实现网络的共享。路由器的正确设置对于网络的使用体验至关重要。本文将为您揭秘监控路由器网络设置技...
2025-01-12 52 路由器

在现今的数字时代,路由器作为网络连接的核心设备,其稳定性直接关系到我们的上网体验。但不少用户可能已经注意到,在高温环境下,路由器可能会频繁断网。这不仅...
2025-01-12 85 路由器