当我们拿到一台崭新的a1226苹果笔记本电脑或者需要重新安装操作系统时,用户可能会对整个安装过程感到陌生和迷惑。本文全面细致地介绍了a1226苹果笔记...
2025-04-04 11 安装系统
在当今的数字时代,掌握如何在Mac电脑上使用U盘来启动和安装MacOS系统是一项重要的技能。无论你是想体验新的操作系统、处理系统故障还是为旧设备重装系统,使用U盘启动安装都是一个可行的解决方案。本文将全面介绍Mac设置U盘启动的步骤,以及MacOS通过U盘安装系统的各种方法。
本文重点介绍Mac用户如何设置U盘以启动和安装MacOS系统。将引导您完成必要的前提准备工作,并详细介绍具体的操作流程。无论是初学者还是有经验的用户,本指南都将为您呈现清晰、易懂的步骤,确保您能够顺利进行系统安装或故障排除。
Mac设置U盘启动的步骤

在开始之前,你需要准备以下物品:
一个容量至少为8GB的空U盘(将被格式化)
一台可运行的Mac电脑
一个稳定的互联网连接(MacOS安装程序需要下载)
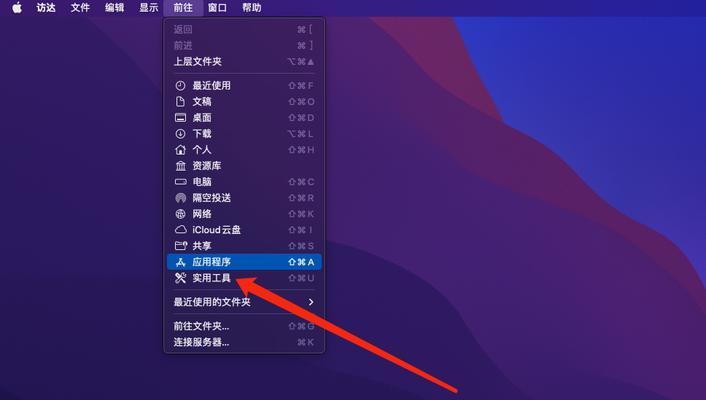
1.打开“AppStore”应用。
2.搜索你需要安装的MacOS版本(如“Catalina”、“Mojave”等)。
3.下载安装程序。
下载过程可能会消耗一些时间,具体取决于网络速度。
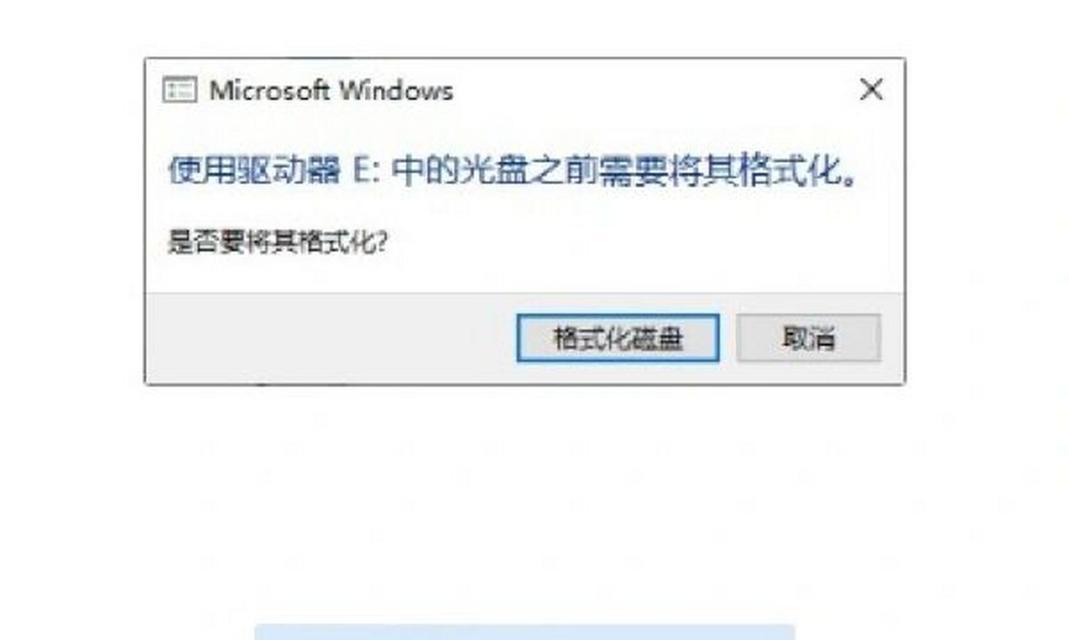
1.插入U盘并打开“磁盘工具”应用。
2.选择你的U盘,在顶部工具栏中点击“分区”。
3.将U盘名称改为“InstallmacOS”,格式选择“MacOS扩展(日志式)”。
4.点击“选项”,确保“GUID分区表”被选中,点击“好”并继续。
5.在“磁盘工具”中继续操作,选择菜单栏中的“文件”->“新建映像”->“从‘InstallmacOS’磁盘”。
6.输入新映像的名称,并选择保存位置,确保保存格式为“只读”。
7.点击“保存”,输入密码,等待映像制作完成。
1.重启你的Mac,并立即按住`Option`键进入启动菜单。
2.在启动菜单中,使用箭头键选择你的U盘(名为“InstallmacOS”)。
3.按下回车键,此时Mac应该会从U盘启动。
通过以上步骤,你就成功设置了U盘启动Mac电脑。
MacOSU盘安装系统的方法
如果你的Mac已经安装了操作系统,可以直接从U盘启动并进入安装程序:
1.从U盘启动后,选择“语言”并点击窗口左下角的箭头。
2.点击“磁盘工具”,选择系统磁盘进行格式化以准备安装。
3.关闭“磁盘工具”,返回安装程序的主界面,选择已格式化的磁盘并开始安装。
如果MacOS无法正常启动,你可以使用U盘中的安装程序来恢复系统:
1.从U盘启动到“恢复模式”(启动时按住`Command+R`)。
2.选择“磁盘工具”进行磁盘修复或重新格式化。
3.关闭“磁盘工具”后,从启动选项中选择你的U盘进行系统安装。
综上所述
本篇文章介绍了Mac设置U盘启动以及通过U盘安装MacOS系统的方法。无论是作为故障恢复工具还是系统升级的途径,U盘安装器都是Mac用户不可多得的实用工具。通过简单的步骤,即使是在不具备物理安装介质的情况下,也能确保您的系统安装顺利进行。请记得在进行任何系统操作之前备份好重要数据,以防意外情况发生。
标签: 安装系统
版权声明:本文内容由互联网用户自发贡献,该文观点仅代表作者本人。本站仅提供信息存储空间服务,不拥有所有权,不承担相关法律责任。如发现本站有涉嫌抄袭侵权/违法违规的内容, 请发送邮件至 3561739510@qq.com 举报,一经查实,本站将立刻删除。
相关文章
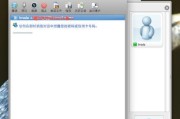
当我们拿到一台崭新的a1226苹果笔记本电脑或者需要重新安装操作系统时,用户可能会对整个安装过程感到陌生和迷惑。本文全面细致地介绍了a1226苹果笔记...
2025-04-04 11 安装系统

在您得到一台全新的电脑后,安装操作系统是启动使用的第一步。但有时我们会遇到新电脑黑屏的状况,这可能是由于软件设置问题、驱动不兼容或其他硬件问题导致的。...
2025-04-03 12 安装系统

系统安装U盘是许多电脑用户必备的工具之一,它不仅可以帮助我们进行操作系统安装、系统备份,还能在系统崩溃时成为修复电脑的利器。但是,如果U盘内的安装文件...
2025-01-10 52 安装系统
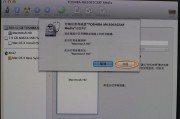
随着科技的飞速发展,越来越多的用户开始使用Mac电脑。在遇到需要重装系统或其他操作系统的场景时,我们必须掌握如何利用Mac设置U盘启动,进而启动安装程...
2025-01-10 58 安装系统
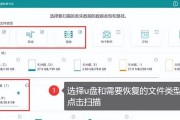
在信息时代,我们的生活和工作密切相关,U盘由于其便携性和实用性,成为了数据传输和系统安装的重要工具。但在使用过程中,意外情况时有发生,可能使得U盘内的...
2025-01-08 84 安装系统
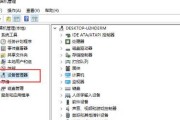
随着时间的推移,我们的电脑系统可能会变得缓慢,甚至出现错误。在这种情况下,重新安装系统是解决问题的常见方法。本文将为你提供一份简单易懂的教程,帮助你重...
2024-10-05 95 安装系统