重装系统对于电脑用户来说是一个常见且有时候是必须的操作,尤其当系统出现重大故障或者用户想要更换系统时。如何高效且稳妥地进行Windows10的一键重装...
2025-01-06 1 win10
在数字化时代,扫描文件成为了日常工作和生活中的常见需求。通过Windows10系统的扫描功能,用户可以便捷地将纸质文档转换为电子版,提高工作效率和资料保存的便捷性。然而,很多人可能还未能充分利用这一功能。本文旨在为您详细解读Win10扫描功能的高效使用方法,提供一份实用的科普指南。
在开始之前,用户需要确保已经连接好扫描仪,并正确安装了扫描仪的驱动程序。接下来,我们从Win10扫描功能的基础操作开始。
1.1打开扫描功能
在Windows搜索栏中输入“扫描”关键字,即可找到“Windows扫描”应用。点击打开该应用,便会出现扫描仪的用户界面。
1.2选择扫描设备
如果系统中连接了多台扫描设备,用户需要在界面上选择正确的扫描仪。通常扫描仪在安装时会自动被识别,用户只需在界面的设备列表中选择对应的名称即可。
1.3扫描前的准备
在正式扫描之前,建议用户检查并调整扫描仪的设置,比如颜色模式、分辨率等,以确保扫描效果符合需求。
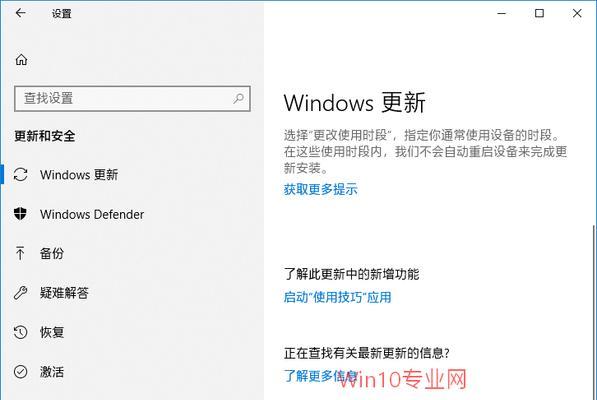
在掌握了基础操作之后,以下是一些加速和简化Win10扫描流程的实用技巧。
2.1设置默认扫描选项
用户可以在“选项”菜单下设置默认的扫描参数,包括文件类型、文件保存位置、颜色模式等。这样在连续扫描多份文件时可以节省重复设置的时间。
2.2使用OCR功能进行文字识别
Win10扫描器具备OCR(光学字符识别)功能,能够将扫描出的图片文档转化为可编辑的Word文档。开启此功能后,扫描出的文档即可直接进行文字编辑和复制。
2.3快速扫描多页文档
用户可以连续扫描多页文档,扫描仪会自动将每一页作为单独的文件保存。扫描器还能智能地检测每页文档的边缘,自动裁剪边框,并根据页面内容进行适当的旋转。
2.4自定义扫描文件命名规则
在批量扫描文件时,Win10扫描功能支持使用自定义的文件命名规则。用户可在“更多设置”中设置文件命名格式,以方便后续文件的管理。
2.5远程扫描
如果扫描仪支持网络功能,用户还可以在局域网内远程启动扫描,无需坐在电脑前也能完成文档的电子化工作。
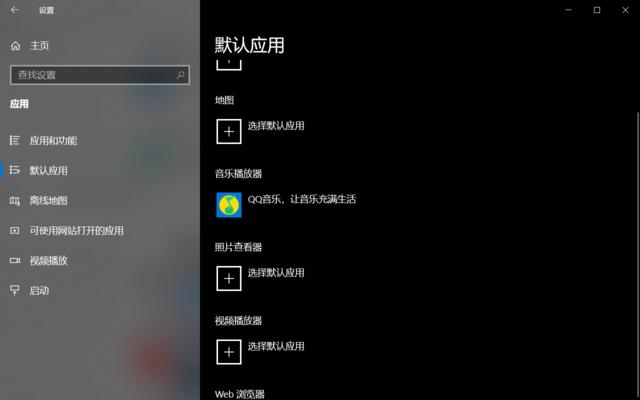
3.1扫描仪无法识别
遇到扫描仪无法识别的问题时,首先检查扫描仪是否正确连接,重启电脑和扫描仪设备。如果问题依旧,尝试重新安装扫描仪驱动程序。
3.2扫描质量不佳
扫描质量不佳可能是由于扫描仪玻璃板脏污或设置不当导致。确保扫描仪清洁且适当调整扫描参数,通常可以改善扫描效果。
3.3文件保存位置错误或找不到文件
在进行扫描时,请注意确认文件的保存位置。-win10扫描工具默认保存路径为“文档”文件夹下的“图片”子文件夹。如果更改了保存位置,在扫描后可以在“选项”中查找。
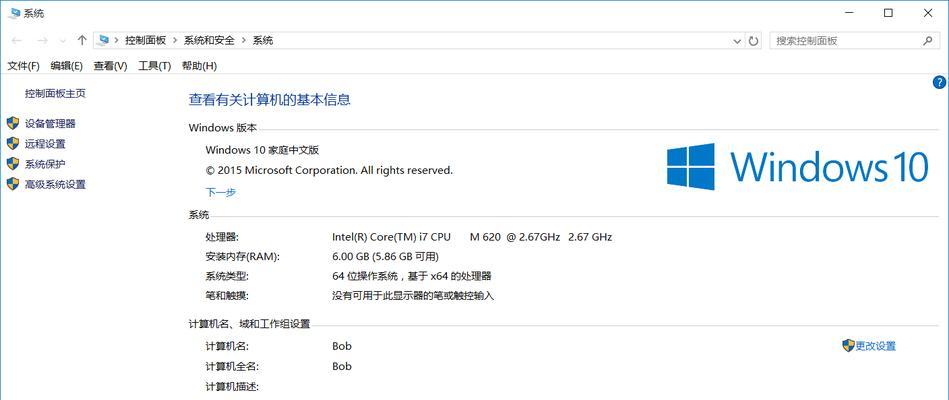
4.1辅助工具:第三方软件的结合使用
除了内置扫描功能外,用户还可以利用第三方扫描软件,从而获得更高级的扫描功能和更精细的设置选项,如批量处理、高级色彩调整等。
4.2企业级应用:扫描仪在网络中的应用
对于需要远程扫描或在企业享扫描资源的用户来说,了解如何实现扫描仪的网络共享和管理也是提高效率的重要方面。
4.3文件管理:扫描文档的整理与备份
扫描后的文档如何整理和归档,以及如何做好数据的备份,也是扫描工作中不可忽视的一环。使用文件夹树和云存储服务是两个实用的建议。
通过掌握Win10扫描功能的高效使用方法,用户可以将纸质文档有效转化为电子版,不仅提升了工作效率,还方便了文件的保存和管理。希望本文提供的科普指南能够帮助用户充分挖掘Win10扫描功能的潜力,实现文档管理的新高度。
标签: win10
版权声明:本文内容由互联网用户自发贡献,该文观点仅代表作者本人。本站仅提供信息存储空间服务,不拥有所有权,不承担相关法律责任。如发现本站有涉嫌抄袭侵权/违法违规的内容, 请发送邮件至 3561739510@qq.com 举报,一经查实,本站将立刻删除。
相关文章
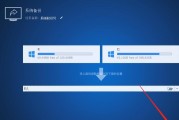
重装系统对于电脑用户来说是一个常见且有时候是必须的操作,尤其当系统出现重大故障或者用户想要更换系统时。如何高效且稳妥地进行Windows10的一键重装...
2025-01-06 1 win10

随着科技的不断进步,微软公司推出的Windows操作系统也在不断地进行更迭升级。在此过程中,许多用户对于Windows10系统的界面和操作方式产生了习...
2025-01-06 3 win10

在当今这个数字时代,电脑已成为我们工作和生活的重要工具。但随着使用时间的增加,系统可能会逐渐变慢、出现故障,这时候重装Windows10系统就显得十分...
2025-01-06 3 win10
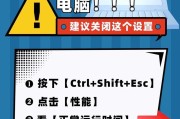
开启电脑时,您是否曾遇到过屏幕一闪而过,然后直接进入登录界面,而没有正常的启动过程?这其实是Windows10中的“快速启动”功能在发挥作用。快速启动...
2025-01-05 6 win10

在使用Windows10系统时,面对突如其来的蓝屏错误,许多用户会感到困惑和无助。蓝屏错误,正式名称为“停止错误”,通常是系统无法正常运行的信号。这些...
2025-01-04 21 win10
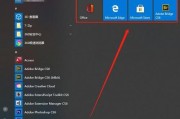
在当今这个数字化时代,操作系统安全性对于个人与企业用户而言至关重要。Windows10作为最受欢迎的操作系统之一,其安全性亦是众多用户关注的焦点。然而...
2025-01-04 38 win10