在进行数据处理与分析时,正确使用Excel乘法公式对于提高工作效率至关重要。本文将全面介绍如何在Excel中正确输入乘法公式,并详细说明其使用方法。...
2025-01-08 5 excel
在处理大量数据时,手动输入编号是一项既耗时又容易出错的工作。幸运的是,Excel为我们提供了一个强大的工具——自动编号功能,能够快速有效地帮助我们完成编号任务。在这个教程中,我将教你如何轻松掌握Excel的自动编号功能,并提供一些实用技巧,以帮助你提高办公效率。
Excel自动编号功能是指在使用MicrosoftExcel软件进行数据处理时,利用内置的逻辑和函数自动给数据行或列进行编号。当我们需要对一系列的单元格进行排序或者标记时,这个功能显得尤为有用。
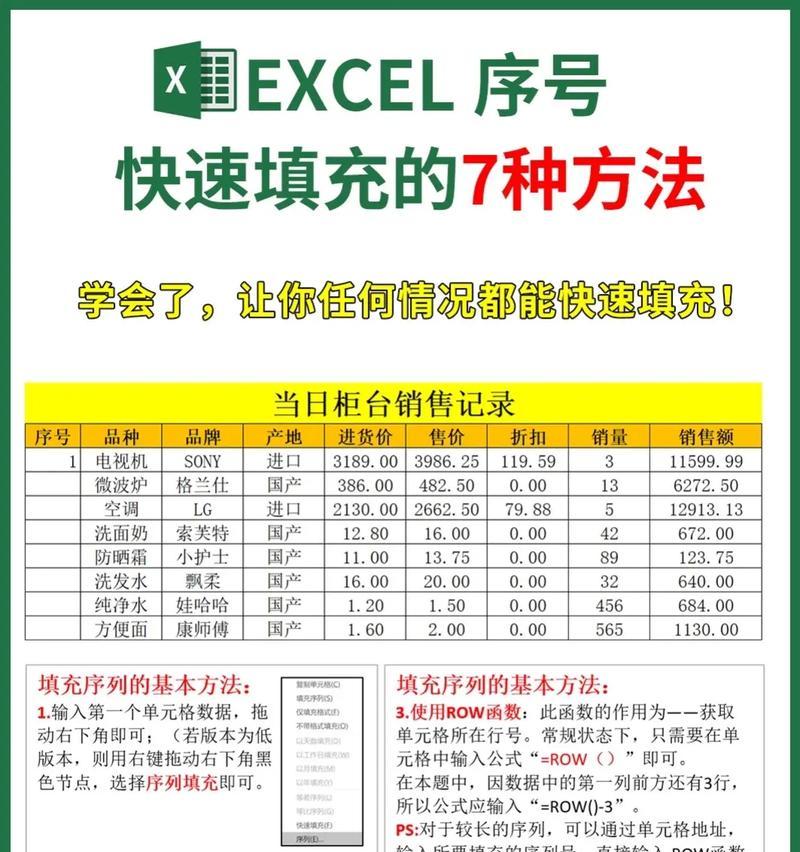
第一步:选择需要编号的单元格
需要选中你希望自动编号的单元格区域。如果你要给A1到A10的单元格进行编号,直接点击单元格A1,然后按住Shift键点击A10,或者拖动鼠标来选定这个区域。
第二步:输入起始编号
在选定单元格的起始单元格输入你想要的起始编号。如果你想要从1开始编号,直接在A1单元格输入数字“1”。
第三步:使用填充手柄
选定起始单元格后,你会注意到单元格右下角会有一个小正方形,这个就是Excel的填充手柄。你只需用鼠标点击这个小正方形并向下拖动,或者双击,Excel将自动识别出你的编号模式,并填充该区域的其余单元格。
第四步:检查自动编号结果
自动编号完成后,检查一下编号是否连续并且符合预期。如果在任何地方发现编号有错误,你需要返回到起始点重新检查步骤并修正错误。
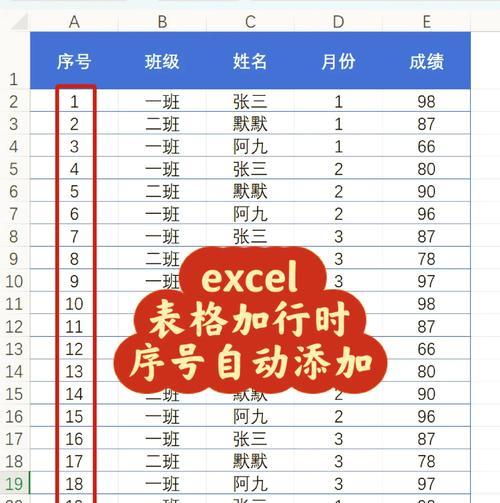
使用单元格引用进行编号
如果你需要根据前一行或前一列的编号来自动填充当前行或列,可以使用相对单元格引用。若要在B1单元格中输入A1单元格编号加1的结果,可以在B1中输入=A1+1,然后使用填充手柄向下拖动。
使用序列填充功能
Excel不仅支持连续数字的自动编号,还可以根据特定的序列来自动填充,比如每周一、每月一号等。这可以通过“填充序列”功能实现,操作步骤是:选定要填充的单元格,点击“开始”菜单中的“编辑”组,选择“填充”按钮,再选择“序列”,然后在弹出窗口中设置序列的类型及步长。
使用公式进行有条件的自动编号
有时你可能需要基于某些条件来自动编号,比如,当某一列的值满足特定条件时,才对该行的编号进行递增。这时,你可以使用IF等逻辑函数结合其他函数来实现。假设需要在C列标记A列中大于100的项,并按顺序编号,可以使用公式“=IF(A1>100,COUNTIF(A:A,">100"),"")”,然后拖动填充手柄。
注意事项
使用自动编号功能时,需要特别注意单元格的格式设置,在一些特定的情况下(如日期或文本格式的单元格中),可能需要事先调整单元格格式以确保编号的正确性和一致性。
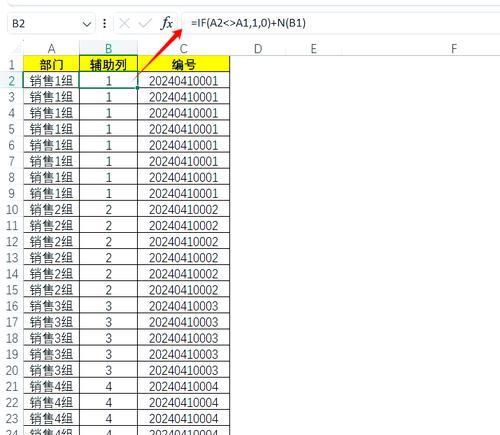
问题:自动编号中断或出现错误。
解决方案:确保起始编号正确,并且单元格格式一致。如果问题依旧,检查是否使用了相对引用,或者是否需要在公式中使用绝对引用。
问题:编号没有按照预期的序列进行。
解决方案:检查你的填充选项,确认是否选择了正确的序列类型。同时,检查是否有隐藏的格式设置干扰了自动编号。
问题:如何在自动编号时加入特定的前缀或后缀?
解决方案:可以通过文本连接函数,如“&”,将前缀或后缀与编号结合。在B列中根据A列编号添加前缀“序号”,可以使用公式“="序号"&A1”。
通过以上的步骤,你已了解了Excel自动编号功能的基本使用方法以及一些高级技巧。记住,学习Excel的关键在于实践,所以不妨从今天开始,尝试着在你的Excel工作表中应用这些技巧吧!
综合以上,以上就是关于Excel自动编号功能的全面指南。通过精确的步骤说明与实用技巧的分享,希望这能帮助你更高效地完成日常的数据处理工作。掌握这些技巧,无论你是在处理客户名单、账目表格还是任何需要编号的任务,Excel都会成为你得力的助手。
标签: excel
版权声明:本文内容由互联网用户自发贡献,该文观点仅代表作者本人。本站仅提供信息存储空间服务,不拥有所有权,不承担相关法律责任。如发现本站有涉嫌抄袭侵权/违法违规的内容, 请发送邮件至 3561739510@qq.com 举报,一经查实,本站将立刻删除。
相关文章

在进行数据处理与分析时,正确使用Excel乘法公式对于提高工作效率至关重要。本文将全面介绍如何在Excel中正确输入乘法公式,并详细说明其使用方法。...
2025-01-08 5 excel
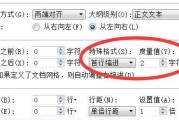
当我们整理数据或制作表格时,往往会遇到需要对文档进行排版的需求,其中首行缩进是一项常用的文字排版功能。在Excel中,首行缩进可以使单元格内的内容更加...
2025-01-08 6 excel

在处理数据或进行办公自动化项目时,读取Excel文件是一项常见需求。Java作为广泛使用的编程语言,在这方面也提供了许多强大的工具和库。本篇文章将详细...
2025-01-06 16 excel
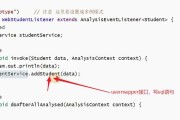
在数据处理和分析工作中,Java开发者经常会碰到需要读取Excel文件的情况。Excel文件因其普及性和易用性广泛被应用于业务报告、数据记录等领域。本...
2025-01-06 14 excel

如何将横向Excel表格输出为竖直的PDF文档?在处理数据时,我们常常需要将Excel表格导出为PDF格式,尤其是在需要将横向布局的表格转换成竖直...
2025-01-04 13 excel
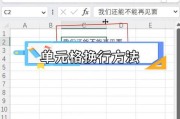
在使用Excel处理数据时,我们时常会遇到需要在单元格内进行文字换行的情况。正确地在Excel单元格内换行不仅可以美化数据布局,还能提供更清晰的信息展...
2025-01-04 30 excel