在现代企业网络环境中,服务器与工作站之间的稳定连接是确保业务高效运行的关键。然而,网络不通的问题时常困扰着IT管理员和普通用户。本文将从多个维度探讨服...
2025-04-19 2 解决方法
当我们遇到电脑无法识别U盘的问题时,不要惊慌失措。通常情况下,通过一些简单的检查和尝试,大多数问题都可以迎刃而解。本文将一步步带领您找到电脑无法读取U盘的原因,并提供五步有效的快速解决方法。我们将确保这些操作简单明了,方便初学者快速学会和应用。
检查U盘本身是否有明显的物理损坏。U盘的接口是否弯曲或有裂痕,U盘表面是否有刮伤。如果有明显的损坏,可能需要更换一个新的U盘。
如果没有发现物理损坏,确保U盘完全插入到电脑的USB接口中。有时候U盘并没有完全插好,所以电脑无法正确识别。同时,尝试将U盘插入其他USB端口,或更换其他电脑尝试,以排除是某个特定端口或电脑自身的问题。
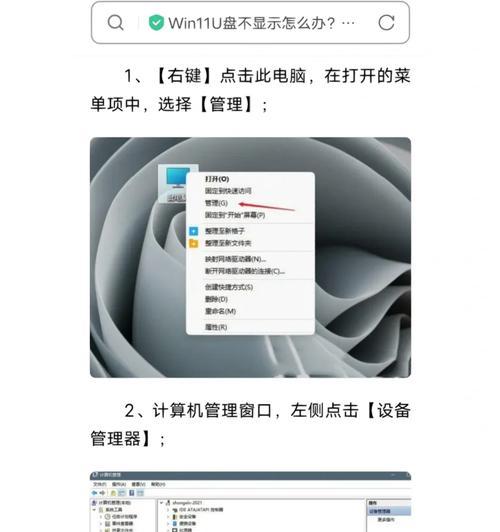
电脑无法读取U盘的问题有时可能是因为USB驱动程序过时或损坏导致。点击Windows搜索栏,输入“设备管理器”,然后在设备管理器中,找到“通用串行总线控制器”。右键点击每一个USB串行总线控制器,并选择“更新驱动程序软件”,按提示操作。
如果更新驱动程序后问题依旧,您可以尝试卸载这些驱动程序,并让Windows自动搜索并重新安装最新的驱动程序。

在确认U盘硬件和驱动程序都正常的情况下,进入“磁盘管理工具”来查看U盘是否被正确识别。按下键盘上的“Win+X”,选择“磁盘管理”。在磁盘管理窗口中,查找是否有显示为可移动磁盘的U盘。如果看到了U盘,但在“我的电脑”中仍无法访问,那可能是分区表或文件系统的问题。
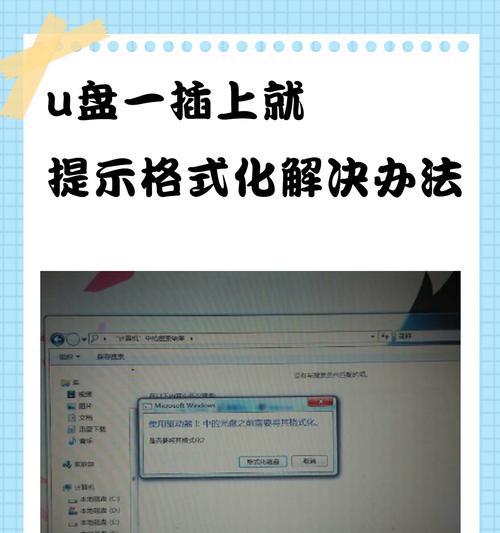
如果U盘在磁盘管理工具中被识别,但电脑无法正常读取,您可以尝试格式化U盘。右键点击U盘驱动器,选择“格式化”。如果U盘提示未格式化,选择“开始”按钮格式化U盘。注意,格式化会清除U盘上的所有数据,请确保已经备份了所有重要文件。
如果以上方法都无法解决问题,可以尝试使用Windows命令提示符来修复U盘。按下“Win+X”,选择“命令提示符”或“WindowsPowerShell”,在命令提示符窗口输入以下命令:
```cmd
diskpart
listdisk
selectdisk[U盘对应的磁盘编号]
detaildisk
```
请替换“[U盘对应的磁盘编号]”为实际对应的编号。之后,可以输入以下命令来尝试初始化磁盘:
```cmd
clean
createpartitionprimary
formatfs=ntfsquick
assignletter=[你想要分配的盘符]
exit
```
完成这些操作后,重新启动电脑并插入U盘,看是否能够被电脑识别。
通过上述五步方法,大多数情况下都可以解决电脑无法读取U盘的问题。从硬件检查到驱动程序的更新,再到磁盘管理工具的检查,以及格式化操作和命令行指令的使用,这些都是解决该问题的有效手段。
请注意,在进行格式化或命令提示符操作前,确保已经备份了所有重要数据,避免数据丢失。如果以上步骤都无法解决问题,可能需要考虑U盘硬件本身的问题,或是电脑端的USB端口故障,这时候可能需要专业的技术支持或更换硬件。
标签: 解决方法
版权声明:本文内容由互联网用户自发贡献,该文观点仅代表作者本人。本站仅提供信息存储空间服务,不拥有所有权,不承担相关法律责任。如发现本站有涉嫌抄袭侵权/违法违规的内容, 请发送邮件至 3561739510@qq.com 举报,一经查实,本站将立刻删除。
相关文章

在现代企业网络环境中,服务器与工作站之间的稳定连接是确保业务高效运行的关键。然而,网络不通的问题时常困扰着IT管理员和普通用户。本文将从多个维度探讨服...
2025-04-19 2 解决方法

随着数字化时代的到来,电视机已成为家庭娱乐的重要组成部分。然而,在日常使用中,机顶盒作为连接电视机与网络服务的桥梁,可能会出现各种故障,影响您的观看体...
2025-04-19 3 解决方法

摄影爱好者在使用相机拍摄过程中,可能会遇到相机镜头出现黄色斑点的问题,这通常是由于镜头内部元件沾染污渍或者镜头表面涂层损坏造成的。面对这一问题,许多摄...
2025-04-18 3 解决方法
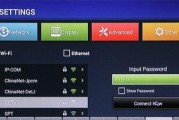
随着数字电视的普及和家庭娱乐需求的提高,移动机顶盒已经逐渐成为许多家庭不可或缺的一部分。然而,在使用过程中,不少用户可能会遇到无法安装第三方应用程序(...
2025-04-17 6 解决方法

内嵌路由器被遮挡如何解决?解决方法有哪些?在当今无线网络覆盖无处不在的时代,路由器作为连接我们与互联网的重要枢纽,其性能和信号覆盖范围直接影响我们...
2025-04-16 10 解决方法

随着数字电视的普及,机顶盒已经成为了许多家庭娱乐生活的重要组成部分。然而,机顶盒在使用过程中难免会遇到卡顿和黑屏等问题,这些故障不仅影响观看体验,也可...
2025-04-15 15 解决方法