随着网络和办公软件的快速发展,WPSOffice已经成为了众多办公人员手中的必备工具。然而,不少用户在使用WPS时发现,它有时会占用大量内存,影响其他...
2025-04-05 18 wps
在这个视觉先行的时代,WPS作为国内领先的办公软件,以其便捷性和高效性深受用户青睐。在文档中合理运用图片透明度设置和背景虚化技巧,不仅可以增强视觉效果,还能让内容更加生动,突出主题。本文将为您全面介绍在WPS中设置图片透明度及背景虚化的方法和技巧,让您的文档更具吸引力。
在进一步介绍技巧之前,我们有必要理解这两个概念。图片透明度是一种属性,可以通过调整透明度百分比来控制图片的清晰度和可见性。当透明度设置较高时,图片会显得较透明,甚至接近于不可见。而背景虚化则是指有意将背景图像变得不那么清晰,以突出前景的主题或者文字。使用WPS实现这两项功能既方便又实用。

步骤一:插入图片
打开WPS文档,找到“插入”菜单,点击“图片”,从电脑中选择需要调整透明度的图片插入文档中。
步骤二:图片格式调整
插入图片后,选中图片,在右侧工具栏中找到“图片工具”,点击“格式”。在此菜单下,您可以找到“透明度”选项。
步骤三:调整透明度
点击“透明度”,您会看到一个滑块和透明度百分比,向左滑动滑块(减少透明度)图片会愈显得不透明,反之向右滑动(增加透明度)则会显得更透明。根据需要,您可轻松调整直至满意为止。
步骤四:保存与预览
调整完成后,点击文档其他位置,保存并预览您的调整效果,以确保透明度设置符合您的需求。

实现背景虚化效果更需要一些创意,尽管WPS默认功能可能有限,但通过以下方法,我们仍可以实现这一视觉效果。
方法一:利用图片自带虚化效果
如果您的图片原本就带有虚化效果,您可以直接插入文档,并尝试降低其透明度,以便突出前景内容。
方法二:使用艺术效果
WPS支持一些基本的艺术效果,虽然没有专门的背景虚化选项,但某些艺术效果如“模糊”等也可以创造类似的视觉效果。
方法三:后期处理
如果需要更加专业的背景虚化效果,推荐使用专业的图像编辑软件(如Photoshop)先行处理图片,然后再插入到WPS文档中。
通过以上方法,您可以根据实际需求灵活选择并应用图片透明度设置和背景虚化技巧,提升WPS文档的专业度和吸引力。

WPS虽然功能强大,但在实际操作中或许会遇到一些问题。比如调整透明度后,图片周围出现不规则的白色边框,这时您可以尝试调整图片的边框样式或透明度,以解决视觉冲突。如图像处理效果不理想,可利用撤销功能回退到上一步。
在实际应用中,图片透明度和背景虚化非常适用于各类报告、演示文稿和创意文档中。举个例子,若一份演示文稿的核心内容是产品图片,您可以通过调整透明度来让图片呈现出半透明效果,让文字和背景元素与图片自然融合,创造优雅的视觉层次感。
综合以上步骤,您可以在WPS中轻松设置图片透明度及实现背景虚化效果。通过合适的视觉处理技巧,文档的表达将更加有力且富有感染力。不断尝试和实践,相信您会在WPS文档创作中获得更多的乐趣和成就。
标签: wps
版权声明:本文内容由互联网用户自发贡献,该文观点仅代表作者本人。本站仅提供信息存储空间服务,不拥有所有权,不承担相关法律责任。如发现本站有涉嫌抄袭侵权/违法违规的内容, 请发送邮件至 3561739510@qq.com 举报,一经查实,本站将立刻删除。
相关文章
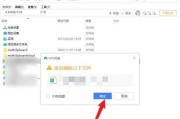
随着网络和办公软件的快速发展,WPSOffice已经成为了众多办公人员手中的必备工具。然而,不少用户在使用WPS时发现,它有时会占用大量内存,影响其他...
2025-04-05 18 wps
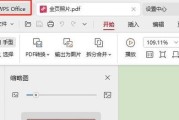
在追求高效办公的今天,WPS作为常用的办公软件之一,深受广大商务人士的青睐。在使用WPS进行工作时,正确的文件配置设置能大大提高工作效率。本文将为您详...
2025-04-02 25 wps
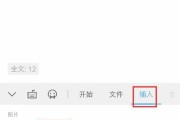
随着移动办公需求的日益增长,WPS作为一款广受欢迎的办公软件,也在不断地推出新功能以满足用户的需求。WPS的拍照功能是一项极具实用性的创新,它允许用户...
2025-03-13 38 wps
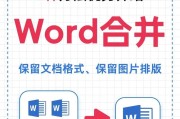
在日常办公中,我们经常需要将多个文档合并为一个以方便管理和传递。WPSOffice提供了方便快捷的文档合并功能,本文将详细为您介绍如何使用WPS合并文...
2025-01-10 132 wps

在使用WPSOffice办公软件时,时不时跳出的广告弹窗会让很多朋友感到困扰,特别是在追求高效率工作或学习的环境下,广告无疑是一种干扰。有没有简单有效...
2025-01-09 235 wps
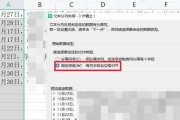
在工作或者学习当中,我们经常会遇到需要将多个文档合并为一个文件以便更加高效地管理和分享的情况。WPS作为一款常用的办公软件,它提供了多种文档合并的方法...
2025-01-08 42 wps