随着网络和办公软件的快速发展,WPSOffice已经成为了众多办公人员手中的必备工具。然而,不少用户在使用WPS时发现,它有时会占用大量内存,影响其他...
2025-04-05 18 wps
在使用WPS办公软件进行文档编辑时,下拉列表是一个非常实用的功能,它可以帮助我们快速输入预设的内容,提升工作效率。特别是当需要在文档中设置数字递增的序列时,下拉列表功能显得尤为重要。如何在WPS中巧妙设置下拉列表内容,并轻松实现数字递增呢?本文将详细为您解答。
在文章的一开头,我们需要明确读者想要了解的核心内容。本文旨在指导初学者掌握在WPS中设置下拉列表的方法,并通过步骤指导实现数字递增的妙招。

1.打开WPS文档并定位到需要插入下拉列表的单元格
启动WPS办公软件,打开需要编辑的文档。接下来,选中您希望插入下拉列表的单元格或单元格区域。
2.进入数据验证(数据有效性)功能
在WPS表格中,找到数据标签页,点击“数据验证”(或称“数据有效性”)按钮。
3.设置数据验证的基本参数
在弹出的窗口中,选择“设置”选项卡,这里可以定义允许输入的数据的类型,比如序列、整数、文本长度等。
4.配置序列选项
在“允许”选项中选择“序列”,然后在“来源”中输入您想要的下拉列表内容,每个选项之间使用英文逗号分隔。
5.应用并保存设置
设置完成后,点击“确定”,您就会在选定的单元格中看到下拉箭头,点击它就可以看到您设置的内容列表。

想要让下拉列表中的数字自动递增,我们需要用到一些简单的函数和技巧。
1.使用公式设置初始值
在单元格中输入一个初始值,比如“1”,这个数字将作为递增序列的起点。
2.在相邻单元格中构建递增公式
在紧邻初始单元格的下方或旁边的单元格中输入递增公式。在B1单元格中输入“=A1+1”,这样每次在这个单元格输入数字后,都可以通过拖拽填充柄实现递增。
3.将递增序列设置为下拉列表内容
将上述公式计算得到的区域作为数据验证的来源。如果递增的序列在B列,并且起始值从B1开始,那么在数据验证中设置“来源”为“=B1:B10”(假设递增10个值)。
4.应用并测试下拉列表
再次进入数据验证功能,更新数据来源并应用新的设置。现在,当你打开下拉列表时,就能看到从初始值开始,递增的数字列表。

数据验证范围:递增范围不宜过大,以免数据过于繁杂,影响文档的整体布局和阅读体验。
公式错误处理:如果在使用递增公式时发现公式错误,WPS将会提示错误,需要检查并修正公式。
数据共享:如果需要多个单元格共享同一个递增序列,可以将公式设置在一个单独的工作表中,并将该工作表隐藏,以避免不必要的干扰。
通过本文的介绍,相信您已经掌握了在WPS中设置下拉列表内容与实现数字递增的方法。通过逐步的设置和应用,您可以有效地提高工作效率,并在处理大量数据时保持信息的准确性和一致性。实践中遇到任何问题,欢迎随时查阅本文或尝试使用WPS帮助文档中的更多功能和技巧。
标签: wps
版权声明:本文内容由互联网用户自发贡献,该文观点仅代表作者本人。本站仅提供信息存储空间服务,不拥有所有权,不承担相关法律责任。如发现本站有涉嫌抄袭侵权/违法违规的内容, 请发送邮件至 3561739510@qq.com 举报,一经查实,本站将立刻删除。
相关文章
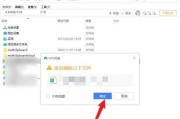
随着网络和办公软件的快速发展,WPSOffice已经成为了众多办公人员手中的必备工具。然而,不少用户在使用WPS时发现,它有时会占用大量内存,影响其他...
2025-04-05 18 wps
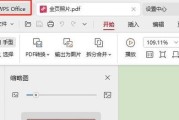
在追求高效办公的今天,WPS作为常用的办公软件之一,深受广大商务人士的青睐。在使用WPS进行工作时,正确的文件配置设置能大大提高工作效率。本文将为您详...
2025-04-02 25 wps
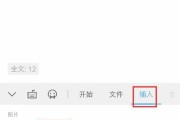
随着移动办公需求的日益增长,WPS作为一款广受欢迎的办公软件,也在不断地推出新功能以满足用户的需求。WPS的拍照功能是一项极具实用性的创新,它允许用户...
2025-03-13 38 wps
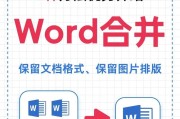
在日常办公中,我们经常需要将多个文档合并为一个以方便管理和传递。WPSOffice提供了方便快捷的文档合并功能,本文将详细为您介绍如何使用WPS合并文...
2025-01-10 132 wps

在使用WPSOffice办公软件时,时不时跳出的广告弹窗会让很多朋友感到困扰,特别是在追求高效率工作或学习的环境下,广告无疑是一种干扰。有没有简单有效...
2025-01-09 234 wps
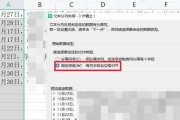
在工作或者学习当中,我们经常会遇到需要将多个文档合并为一个文件以便更加高效地管理和分享的情况。WPS作为一款常用的办公软件,它提供了多种文档合并的方法...
2025-01-08 42 wps