在处理Excel电子表格数据时,我们常常需要将某些部分的数据打印出来,进行汇报或者存档。但是,默认情况下Excel可能会包括很多不必要的空白区域或者未...
2025-01-10 53 excel打印
在管理日常工作的数据时,我们常常需要将重要的Excel表格打印出来,以便进行汇报或备案。但有时候会发现,打印出来的内容并非我们所期望的,这时就需要设置打印区域。本文将详细介绍Excel中打印区域的设置方法,并附上操作教程,确保您能轻松掌握这一技巧。
打印区域是指在Excel中,您希望打印到纸张上的特定单元格区域。默认情况下,Excel会打印整个工作表,但通过设置打印区域,可以精确控制打印的内容。这对于那些只需要打印部分数据或表格的用户来说尤其重要。
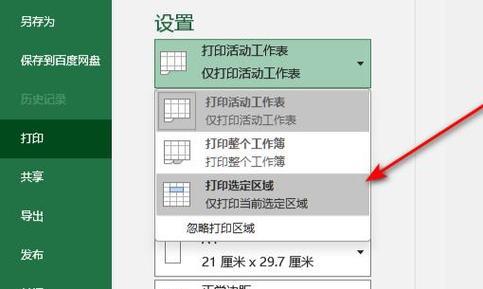
设置打印区域并不复杂,下面将分步骤进行详细说明。
步骤1:选择需要打印的区域
打开您的Excel文件,然后用鼠标拖拽选择你想要打印的部分。如果你是有规律的连续区域,可以点击起始单元格,然后按住Shift键不放,再点击结束单元格。
步骤2:应用打印区域
选择好区域后,点击页面布局(或在Excel2016及以后版本中,点击“布局”选项卡),然后在页面设置组中找到“打印区域”按钮,点击它,选择“设置打印区域”。这样就完成了打印区域的设置。
步骤3:预览打印效果
设置打印区域后,可以通过“文件”->“打印”(或点击Ctrl+P快捷键),在打印预览中查看打印效果。确保打印设置符合您的需求。
步骤4:保存打印设置
如果打印设置满意,可以点击打印,或关闭预览窗口返回文件,打印区域设置会自动保存在您的Excel文件中。
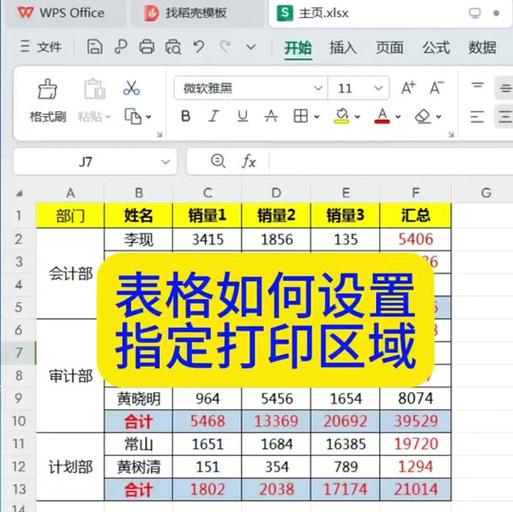
清除打印区域
如果需要清除之前设置的打印区域,重复上述步骤,不过在“页面设置”中选择“取消打印区域”。
打印标题行
在打印较长的Excel表格时,可能需要在每一页上都打印表头。这时可以设置“打印标题行”,通过点击“打印标题”按钮,然后在弹出的对话中指定标题行的区域。
跨页打印
如果您的数据表格宽度过大,可以通过“缩放”功能来调整页面宽度,使得表格能够在一页纸上打印完整。
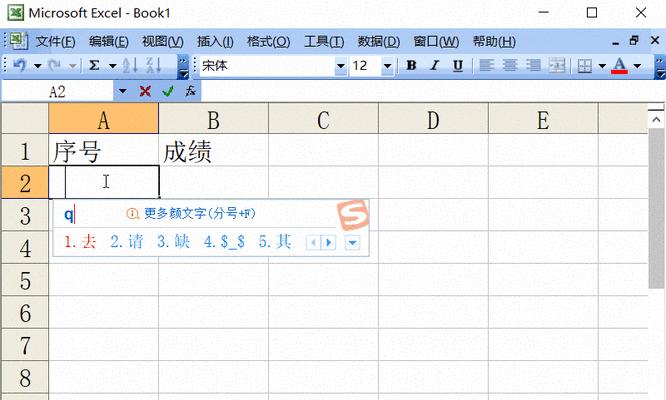
问题1:打印区域设置后,所有数据都会打印吗?
解答:不会。只有您明确设置为打印区域的数据才会被打印。Excel默认不会打印隐藏行或隐藏列。
问题2:如何调整打印页边距?
解答:点击“页面布局”选项卡,然后选择“页边距”,在这里你可以调整内部、外部、左边距和右边距等。
问题3:为什么打印预览和实际打印的结果不一样?
解答:可能是打印机驱动问题,或者是Excel的打印设置与打印机不兼容。检查打印机属性和Excel打印设置,确保它们相匹配。
问题4:如何在打印时调整字体大小?
解答:在打印预览中未提供直接调整字体大小的选项,若需要调整,则需返回到Excel表格中修改字体大小,并重新预览。
通过以上步骤,您应该可以轻松设置Excel的打印区域。掌握这些技巧不仅能提高工作效率,还能确保打印输出质量满足您的要求。
在如今数据驱动的工作环境中,能高效管理数据并生成可视化报告变得至关重要。Excel作为一款强大的数据处理工具,其打印功能的优化使用能够帮助我们更好地沟通信息。本文为您提供了详尽的指导,帮助您掌握设置打印区域的操作,希望您将这些技巧运用到日常工作中,提高办公效率。
标签: excel打印
版权声明:本文内容由互联网用户自发贡献,该文观点仅代表作者本人。本站仅提供信息存储空间服务,不拥有所有权,不承担相关法律责任。如发现本站有涉嫌抄袭侵权/违法违规的内容, 请发送邮件至 3561739510@qq.com 举报,一经查实,本站将立刻删除。
相关文章

在处理Excel电子表格数据时,我们常常需要将某些部分的数据打印出来,进行汇报或者存档。但是,默认情况下Excel可能会包括很多不必要的空白区域或者未...
2025-01-10 53 excel打印