随着数码摄影和视频制作的普及,越来越多的专业人员和爱好者开始接触PR(AdobePremierePro)这款强大的视频编辑软件。PR预设导入是提升编辑...
2025-01-09 8 教程
在计算机领域中,虚拟化技术已成为当今信息时代的关键支撑技术之一。VT(VirtualizationTechnology),即虚拟化技术,它允许在一个物理计算机上同时运行多个虚拟机,每个虚拟机都拥有自己的操作系统和应用程序。在CPU级别,VT通常指的是Intel的VT-x或AMD的AMD-V技术,它们提供了硬件辅助虚拟化功能,显著提高了虚拟化环境的效率和性能。
本篇文章将为初学者提供一个详细的开启VT虚拟化教程,涵盖如何检查CPU支持、BIOS设置、操作系统配置等关键步骤。同时,文章将提供问题解决技巧,以及如何优化虚拟化环境的建议,确保读者能够平滑过渡到虚拟化的世界。
在开启VT之前,首先需要确认你的CPU是否支持硬件虚拟化技术。
1.使用CPU-Z软件:下载并安装CPU-Z,运行后在“CPU”标签页下的“指令集”中查找是否有“VT-x”、“AMD-V”等字样来确认是否支持。
2.查看CPU型号:直接上网查询你的CPU型号,参考官方规格说明来确认支持情况。
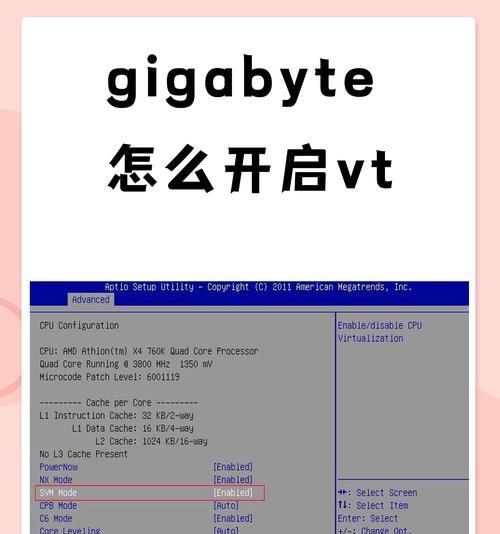
如果CPU支持VT技术,接下来需要进入BIOS进行相关配置。
1.启动计算机并按F2/F10/F12等键进入BIOS设置:不同品牌和型号的电脑可能有不同的键位来进入BIOS,譬如戴尔通常是F2,联想可能是F1或F2等。
2.查找虚拟化技术选项:在BIOS界面中找到“Advanced”或者“Security”选项卡,并找到“VirtualizationTechnology”、“IntelVirtualizationTechnology”或类似名称的设置项。
3.启用VT-x:将该选项设置为“Enabled”,保存更改并退出BIOS。

以Windows10为例,开启VT虚拟化需要在系统中进行一些配置。
1.打开“任务管理器”:右键点击任务栏,选择“任务管理器”,或者同时按下`Ctrl+Shift+Esc`。
2.导航到“性能”标签页:在“性能”标签页下,查看是否有“虚拟化”一项,并检查其状态是否为“已启用”。
如果“虚拟化”状态未启用,可能需要手动开启,步骤如下:
1.下载并安装Intel或AMD的虚拟化驱动:进入相应芯片制造商官网下载并安装针对你的CPU型号的虚拟化驱动程序。
2.使用系统命令启用虚拟化:在管理员模式下的命令提示符中输入`bcdedit/sethypervisorlaunchtypeauto`,然后重启计算机。

在完成以上步骤后,需要验证虚拟化功能是否已经正确开启。
1.使用第三方软件进行验证:例如安装并运行Coreinfo工具,这个工具能够显示出CPU的支持情况,包括是否支持虚拟化。
2.在虚拟机软件中创建测试虚拟机:例如VMware或VirtualBox,尝试创建一个新的虚拟机并启动,如果系统无错误地顺利运行,则表示虚拟化已经成功配置。
开启VT虚拟化后,你可以根据需要进行优化:
分配合适的资源:为虚拟机分配足够的CPU核心和内存资源,保证其运行流畅。
启用硬件加速:如果虚拟机软件支持,启用如VTd等硬件加速功能,以进一步提升性能。
问题:在BIOS中找不到虚拟化技术的选项。
解决方案:确认你的电脑确实支持VT技术。如果确认支持,尝试更新BIOS至最新版本,或者联系电脑制造商获取帮助。
问题:操作系统中虚拟化功能无法开启。
解决方案:确保你以管理员权限打开命令提示符,并且在执行命令后正确重启系统。
开启VT虚拟化技术可以极大地提升虚拟机的性能,使多个操作系统在同一硬件上稳定运行成为可能。通过本文的详细教程,初学者应能顺利地开启并使用虚拟化技术。实践时,请注意检查每一步配置是否正确,以避免可能的系统不稳定或者性能问题。如在操作过程中遇到任何困难,欢迎留言交流,我们将尽快为您解答。
标签: 教程
版权声明:本文内容由互联网用户自发贡献,该文观点仅代表作者本人。本站仅提供信息存储空间服务,不拥有所有权,不承担相关法律责任。如发现本站有涉嫌抄袭侵权/违法违规的内容, 请发送邮件至 3561739510@qq.com 举报,一经查实,本站将立刻删除。
相关文章
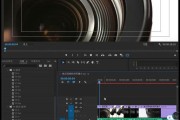
随着数码摄影和视频制作的普及,越来越多的专业人员和爱好者开始接触PR(AdobePremierePro)这款强大的视频编辑软件。PR预设导入是提升编辑...
2025-01-09 8 教程

随着数字媒体的发展,图像处理变得越来越重要,将文字从背景中分离出来是一种常见的图像编辑需求。在Photoshop(简称PS)中,我们可以通过一系列的操...
2025-01-06 17 教程

红警迷们,你们是否曾经幻想过在《红色警戒2》中指挥着自己的部队征战在自创的地图上?是否有过想要打造一个属于自己的战役地图的冲动?本文将为你们提供一份详...
2025-01-06 17 教程

在云计算服务市场里,Oracle甲骨文云(OracleCloud)以其高性能、稳定性和安全性吸引了全球众多企业和开发者。如果您是初学者,想要尝试使用O...
2024-12-28 23 教程

在现代社交媒体的时代,手机视频已成为人们表达自己、记录生活的重要方式之一。然而,很多人并不知道如何拍摄和编辑手机视频,使其更具专业性和吸引力。本文将为...
2024-11-01 80 教程

微信作为目前国内最受欢迎的社交平台之一,随着人们对个人隐私保护需求的增加,微信分身功能应运而生。本文将为大家介绍如何在苹果设备上设置微信分身功能,帮助...
2024-10-31 79 教程