在管理日常工作的数据时,我们常常需要将重要的Excel表格打印出来,以便进行汇报或备案。但有时候会发现,打印出来的内容并非我们所期望的,这时就需要设置...
2025-01-09 42 excel打印
在处理Excel电子表格数据时,我们常常需要将某些部分的数据打印出来,进行汇报或者存档。但是,默认情况下Excel可能会包括很多不必要的空白区域或者未完成的数据。如何精确地设置打印区域,以便只打印我们所需的部分呢?这篇文章将详细介绍如何在Excel中设置打印区域,确保您可以高效地定制和打印需要的工作表部分。
打印区域的设置可以让用户自定义哪些区域需要被打印到纸张上。这是非常重要的,因为它可以帮助您避免打印不必要的空白行和列,节约纸张和墨水,让打印出来的文档更为整洁有序。
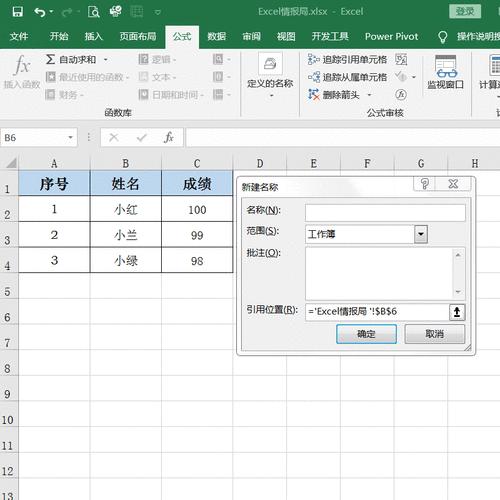
2.1选择打印区域
在Excel工作表中,使用鼠标选择您希望打印的区域。可以通过点击并拖动来选择一个连续的区域,或者按住Ctrl键点击不连续的多个区域。
2.2设定打印区域
选择好区域后,点击页面布局(或布局)标签页,然后在页面设置组中找到“打印区域”,点击“设置打印区域”。这时,您所选择的区域将被标记为打印区域。
2.3启用或更改打印区域
如果需要更改已有的打印区域,只需要选择新的区域,然后重复上述步骤即可更新打印区域。若想取消已有的打印区域设置,可以通过在“页面布局”标签中选择“清除打印区域”来实现。
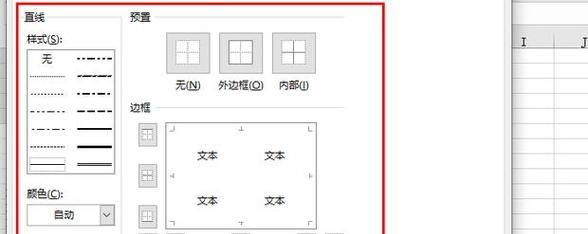
在设置好打印区域后,建议使用Excel的“打印预览”功能来检查打印效果。点击“文件”>“打印”,在预览窗口中可以查看选中的打印区域。如果发现需要调整,返回工作表进行修改,并再次预览直到满意为止。
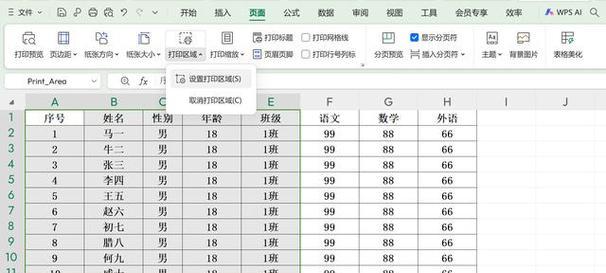
4.1打印区域设置后未生效怎么办?
如果更改了打印区域但打印时显示的仍然是之前的内容,请确保您已正确执行了设置打印区域的操作,同时确定您打印之前没有选择其他的打印区域。
4.2如何打印Excel网格线?
Excel默认打印只包括数据而不包括网格线,若需打印网格线,可以在“页面布局”标签下找到“打印标题”,勾选“网格线”选项。
4.3如何防止打印时数据被截断?
如果您发现打印出来的数据被截断或显示不完整,请检查页面设置中的缩放和边距设置,确认它们是否适合您的工作表内容和打印机的页面大小。
使用“开始”选项卡下的“查找和选择”功能中的“转到特殊”来快速选择所有空白单元格或连续数据区域,有助于在复杂的表格中快速设置打印区域。
如果您的工作表非常大,不方便使用鼠标选择,可以使用快捷键`Ctrl+G`(定位)来快速导航到特定区域。
使用Excel的“分页预览”功能,有助于在打印前了解数据将如何分布在多个页面上。
通过以上步骤,您就可以轻松地在Excel中设置并优化您的打印区域了。掌握这些基本技巧之后,打印Excel数据就不再是难题。现在您已经了解了如何自定义打印区域以及如何利用打印预览来检查结果,从而确保您的打印输出既精确又有用。希望这些指南能够帮助您在处理打印工作时更加得心应手。
标签: excel打印
版权声明:本文内容由互联网用户自发贡献,该文观点仅代表作者本人。本站仅提供信息存储空间服务,不拥有所有权,不承担相关法律责任。如发现本站有涉嫌抄袭侵权/违法违规的内容, 请发送邮件至 3561739510@qq.com 举报,一经查实,本站将立刻删除。
相关文章
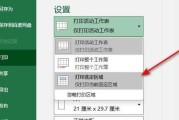
在管理日常工作的数据时,我们常常需要将重要的Excel表格打印出来,以便进行汇报或备案。但有时候会发现,打印出来的内容并非我们所期望的,这时就需要设置...
2025-01-09 42 excel打印