在计算机中,磁盘分区格式是决定数据存储方式的重要因素之一。NTFS和FAT32是两种常见的磁盘分区格式。有时候,我们可能需要将NTFS分区转换为FAT...
2024-07-15 95 ntfs
当我们使用U盘存储大体积文件时,常常会遇到FAT32文件系统的限制。此时,将U盘从FAT32格式转换为NTFS格式就显得尤为重要。本文将详细介绍U盘从FAT32转换为NTFS格式所需的具体步骤,同时强调转换过程中的注意事项,确保数据安全和转换效率。
在开始转换之前,确认转换的必要性是首要步骤。FAT32与NTFS各有优劣,选择合适的文件系统有助于发挥U盘的最大性能。一般而言,当需要存储超过4GB的文件或希望利用NTFS的高级功能(如文件压缩、加密等)时,转换就显得非常必要。
准备工具:在开始之前,确保电脑上安装了所有必要的驱动程序,并且在操作过程中保持U盘连接稳定。
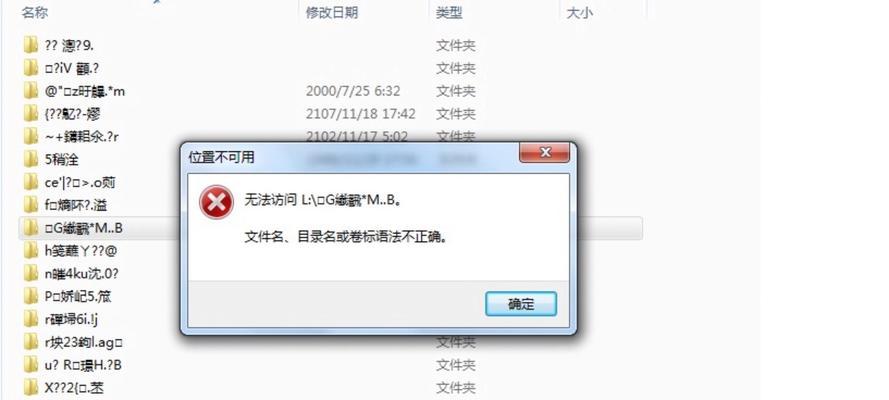
步骤1:备份U盘数据
在转换文件系统之前,备份U盘中的所有重要数据是至关重要的一步。转换过程有可能导致数据丢失,有备无患是明智之举。
步骤2:打开命令提示符
在Windows系统中,可以通过在搜索栏输入“cmd”或“命令提示符”来打开。
右键点击搜索结果中的命令提示符,并选择“以管理员身份运行”,以确保有足够的权限执行格式化命令。
步骤3:检查U盘驱动器标识
在命令提示符中输入`diskpart`命令进入磁盘管理工具,之后通过输入`listdisk`来查看所有磁盘,确定U盘对应的磁盘编号。
步骤4:选择U盘并格式化为NTFS
输入`selectdiskX`(X为U盘的磁盘编号)。
输入`clean`清除U盘上的所有分区信息。
输入`createpartitionprimary`创建一个新的主分区。
输入`formatfs=ntfsquick`格式化为NTFS文件系统(可以选择去掉“quick”进行完全格式化)。
输入`assign`为新分区分配一个驱动器字母。
输入`exit`退出diskpart工具。
步骤5:检查转换结果并重启电脑
完成上述步骤后,可以在“我的电脑”或“此电脑”中检查U盘的格式是否已经变为NTFS。若转换成功,可重启电脑以确保系统完全识别新的文件系统。
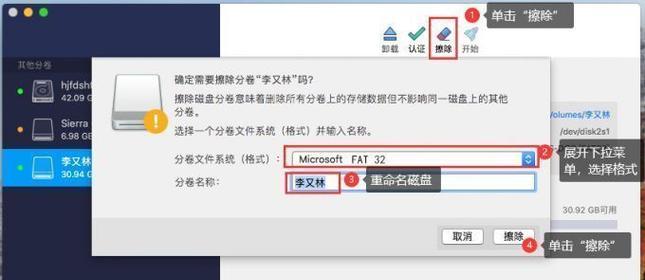
数据安全
一定要在转换前对U盘内的数据进行备份,以防转换过程中出现不可预见的问题导致数据丢失。
系统兼容性
NTFS格式虽然有诸多优点,但在某些老版本的操作系统或嵌入式设备上可能不被支持。请确认你的使用环境兼容NTFS格式。
系统权限
在某些情况下,可能需要在命令提示符中使用“管理员”权限来避免权限不足导致的转换失败问题。
转换不可逆
一旦你将U盘转换为NTFS格式,该转换过程是不可逆的。如果你之后需要将U盘转换回FAT32格式,需要使用专门的工具,因为Windows自带的格式化工具不支持FAT32和NTFS格式之间的直接转换。
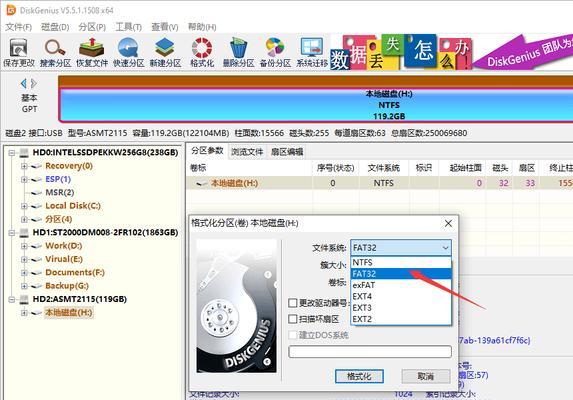
通过上述步骤,你可以顺利地将U盘从FAT32格式转换为NTFS格式,同时留意转换过程中的关键事项,以保证数据和系统的安全。希望本文能为你提供清晰的指导,帮助你顺利完成U盘的格式转换。
标签: ntfs
版权声明:本文内容由互联网用户自发贡献,该文观点仅代表作者本人。本站仅提供信息存储空间服务,不拥有所有权,不承担相关法律责任。如发现本站有涉嫌抄袭侵权/违法违规的内容, 请发送邮件至 3561739510@qq.com 举报,一经查实,本站将立刻删除。
相关文章
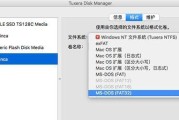
在计算机中,磁盘分区格式是决定数据存储方式的重要因素之一。NTFS和FAT32是两种常见的磁盘分区格式。有时候,我们可能需要将NTFS分区转换为FAT...
2024-07-15 95 ntfs