在使用Excel进行数据整理或报告制作时,合并单元格是一种常见的需求。这不仅能让工作表看起来更加整洁,还能提高数据的可读性。如何快速而有效地进行Exc...
2025-03-29 12 excel
在使用MicrosoftExcel进行数据整理和文档编辑时,对单元格内的文字进行格式化是一项常见的需求。尤其当单元格的内容过长而无法在一个单元格内完全展示时,我们就需要对文字进行换行处理。在这个教程中,我将为您讲解Excel单元格内文字换行的三种主要方法,帮您提升工作效率并优化信息的可读性。
在Excel中,使用快捷键是快速切换文字换行的一种简便方法。以下是具体步骤:
1.首先选中需要换行的单元格。
2.然后直接按下“Alt+Enter”键。这会在当前光标位置插入一个换行符,从而允许您继续在同一单元格内输入文本,但会在光标所在位置换行显示。
3.重复此操作,可以在同一个单元格内实现多行文本的输入。
这种方法适合于需要临时快速换行的场景,非常便捷,缺点是换行位置不够灵活,所有换行都依赖于光标的放置位置。
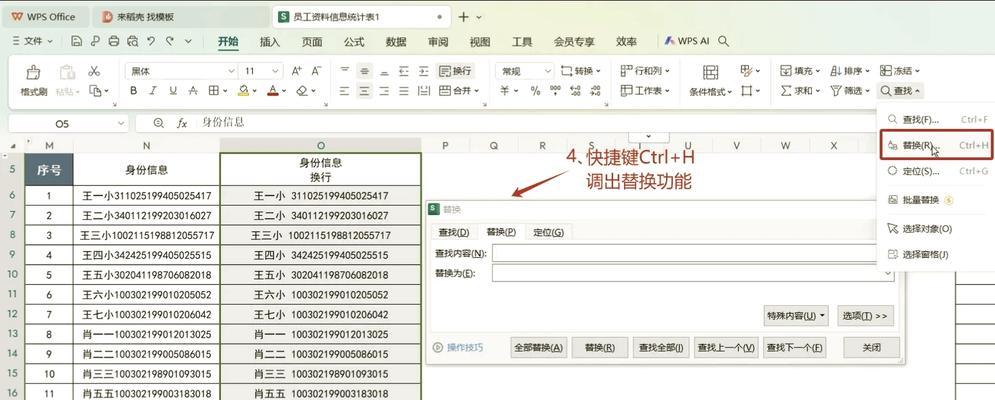
自动换行是Excel中的一个实用功能,能够在单元格内容超出单元格宽度时自动换行显示。设置自动换行的步骤如下:
1.点击需要设置换行的单元格。
2.转到“开始”选项卡中的“单元格”组。
3.在“对齐方式”区域单击“自动换行”按钮。之后,如果单元格内容超出了单元格的宽度,Excel会自动在最接近的空格处进行换行。
自动换行功能非常适合于编辑表格文档,使得文字在视觉上排列得更为整齐。但需要注意的是,对于没有空格的位置,Excel将不会进行换行。
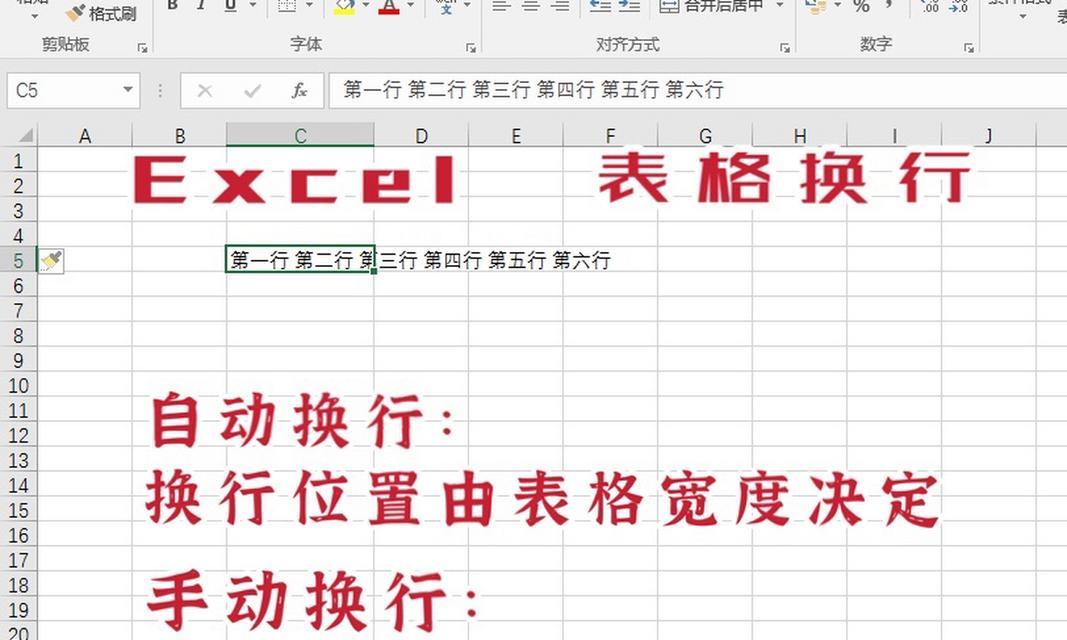
如果上述两种方法都无法满足您的具体需求,您还可以手动在特定的位置插入换行符。以下是手动设置换行点的步骤:
1.双击您想要编辑文字的单元格,或者按下“F2”键进入编辑模式。
2.将光标定位到您希望换行的位置。
3.按下“Alt+Enter”组合键插入换行符,即可在该位置手动换行。
4.通过键盘上的左右箭头移动光标,可以继续编辑每一行的内容。
这种方法提供了最大的灵活性,允许用户在指定的任意位置换行显示文字,非常适合需要精细排版的文档。
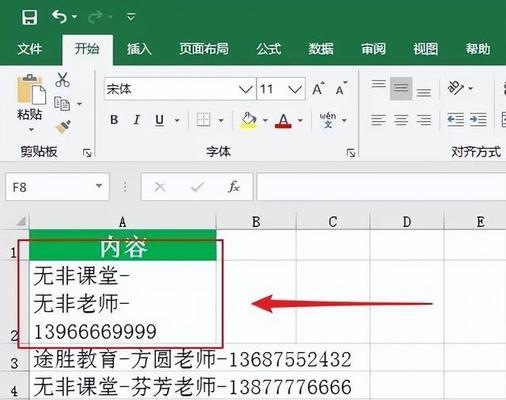
在Excel中实现单元格内文字的换行,可以显著提升文档的可读性和美观度。通过上述的快捷键换行、利用“自动换行”功能以及手动设置特定换行点这三种方法,您可以根据具体的工作需求和页面布局灵活选择最适合的换行方式。掌握了这些技巧,相信您在处理Excel文档时将会更加得心应手。
标签: excel
版权声明:本文内容由互联网用户自发贡献,该文观点仅代表作者本人。本站仅提供信息存储空间服务,不拥有所有权,不承担相关法律责任。如发现本站有涉嫌抄袭侵权/违法违规的内容, 请发送邮件至 3561739510@qq.com 举报,一经查实,本站将立刻删除。
相关文章

在使用Excel进行数据整理或报告制作时,合并单元格是一种常见的需求。这不仅能让工作表看起来更加整洁,还能提高数据的可读性。如何快速而有效地进行Exc...
2025-03-29 12 excel
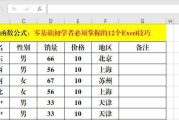
购买笔记本电脑时,常常能看到预装的MicrosoftOffice套件,其中包含着众多应用程序,Excel就是其中之一。然而,通常在首次使用这些预装软件...
2025-03-22 18 excel
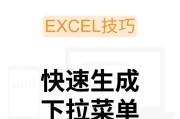
在数据处理和表格制作中,二级联动下拉菜单是一个非常实用的功能,它可以极大提高数据录入的效率和准确性。但很多人在尝试创建Excel二级联动下拉菜单时,可...
2025-01-13 52 excel
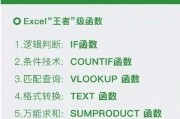
开篇核心突出:在处理数据和建立电子表格时,ExcelIF函数是不可或缺的一部分。本文将全面介绍ExcelIF函数的正确使用方法和一些实用技巧,帮助...
2025-01-11 74 excel
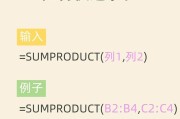
在处理大量数据时,能够快速准确地进行求和是提升效率的关键。Excel作为一款广泛使用的电子表格处理软件,提供了多种方便的求和方法。本文将为您详细介绍了...
2025-01-11 99 excel
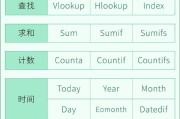
在处理大量数据和进行条件判断时,MicrosoftExcel中的IF函数是用户们不可或缺的好帮手。本文将深入探讨ExcelIF函数的基本使用方法,并提...
2025-01-09 56 excel