众所周知,Mac电脑以其优雅的设计、出色的系统性能和用户友好的操作界面而广受欢迎。但对于那些追求个性化的用户来说,Mac系统默认的图标形状可能略显单一...
2025-03-31 9 mac
在当今这个快节奏的信息时代,拥有一款高效、稳定的macOS系统U盘,对于需要在多台电脑间切换或进行系统恢复的用户来说,显得尤为重要。2024年如何制作mac系统U盘呢?本文将为您提供一份从基础到进阶的全流程指南,适合Mac小白用户轻松搞定。
在开始制作mac系统U盘之前,我们需要准备一些必备工具和软件:
一台运行macOS的Mac电脑。
一个容量至少16GB的空U盘(推荐USB3.0接口以提高速度)。
访问互联网的能力,以下载所需的系统镜像和工具。
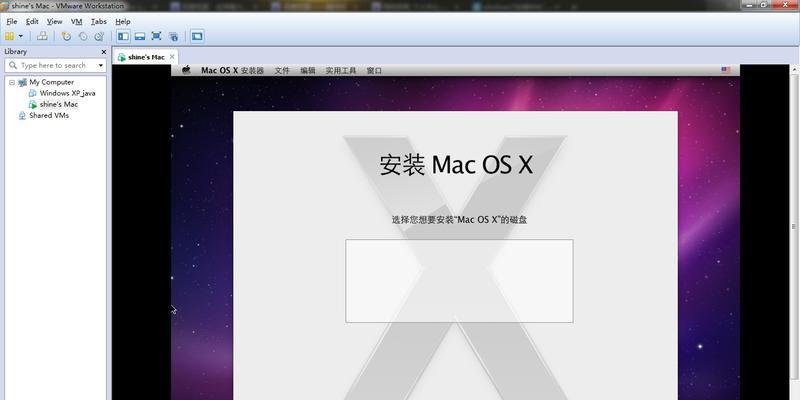
我们需要从苹果官方网站下载最新版本的macOS系统安装镜像。登录到苹果的官方页面,选择适合您Mac的最新系统版本,并下载相应的安装镜像文件(.dmg格式)。

接下来,我们需要获取一个名为“终端命令”的工具来制作macOS系统U盘。在Mac上打开“应用程序”->“实用工具”->“终端”,输入以下命令,即可开始制作:
```sh
/Applications/Install\macOS\Big\Sur.app/Contents/Resources/createinstallmedia--volume/Volumes/MyVolume--applicationpath/Applications/Install\macOS\Big\Sur.app--nointeraction
```
请根据您的系统版本和U盘的卷标修改上述命令中的部分参数。
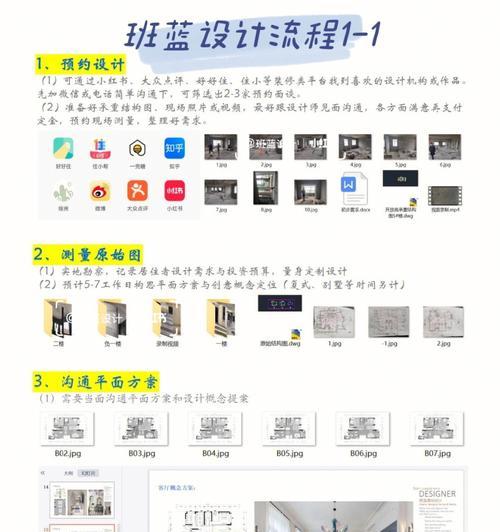
1.格式化U盘
将U盘插入Mac电脑,打开“磁盘工具”,选择您的U盘,并点击“抹掉”按钮。这里需要注意:
格式选择“MacOS扩展(日志)(区分大小写,日志式)”,名称随意,比如“MacInstall”。
确保U盘至少有16GB以上的空间。
2.使用终端命令
打开终端后,将上述准备好的命令复制并粘贴进去,然后按回车键执行。这时,终端会开始制作过程并告知您进度。
3.制作完成
按照提示操作,当终端显示“Done”时,表示制作过程完成。此刻,您的U盘已经可以用来安装macOS了。
Q1:U盘没有显示为可移动磁盘怎么办?
确认U盘已经正确连接到您的Mac,并且已经插入至少15分钟。
尝试再次打开“磁盘工具”,查看U盘是否正常识别。
Q2:制作过程中断或出错怎么办?
确认您的Mac已经连接到稳定的网络。
如果中断,检查命令是否输入正确,重复步骤三的制作过程。
技巧1:备份U盘内容
在进行格式化之前,请务必备份U盘内的数据。一旦格式化,U盘上的所有数据都将无法恢复。
技巧2:操作系统的兼容性
请确保下载的macOS安装镜像与您的Mac硬件兼容,否则可能会出现安装失败的情况。
技巧3:U盘的物理质量
质量好的U盘不仅会加快安装速度,还能在制作过程中降低出现错误的可能性。
通过本文的指导,相信您已经能够成功制作出一个macOS系统U盘。制作过程中,如果遇到任何问题,可参考之前的常见问题与解决方案。一个良好的开端是成功的一半,希望本文的全流程指南能让您的macOS安装之路顺畅无阻。祝您制作愉快,使用顺利!
标签: mac
版权声明:本文内容由互联网用户自发贡献,该文观点仅代表作者本人。本站仅提供信息存储空间服务,不拥有所有权,不承担相关法律责任。如发现本站有涉嫌抄袭侵权/违法违规的内容, 请发送邮件至 3561739510@qq.com 举报,一经查实,本站将立刻删除。
相关文章

众所周知,Mac电脑以其优雅的设计、出色的系统性能和用户友好的操作界面而广受欢迎。但对于那些追求个性化的用户来说,Mac系统默认的图标形状可能略显单一...
2025-03-31 9 mac

作为苹果公司最新发布的操作系统,macOSMonterey以其丰富的新功能和令人惊艳的用户体验,吸引了全球苹果用户的目光。本文将深入评测macOSMo...
2025-01-27 41 mac

作为一款备受欢迎的电脑品牌,Mac电脑拥有强大的性能和独特的操作系统,但对于初次接触Mac的用户来说,可能会面临一些使用上的困惑。本文将分享一些实用的...
2025-01-27 36 mac
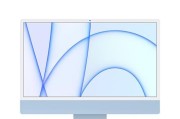
iMac作为苹果的旗舰台式机,一直以来都备受用户喜爱。而近期发布的新一代iMac在外观设计和硬件配置上都进行了全面升级,引起了广大消费者的关注。新iM...
2025-01-26 44 mac

自从2017年发布以来,iMacPro一直是苹果桌面电脑产品线中的旗舰机型。然而,随着时间的推移,用户对于新一代iMacPro的期待也越来越高。现在,...
2025-01-23 32 mac

Maca1466是一款备受瞩目的新产品,其发布时间备受关注。本文将深入探索Maca1466发布时间的背后故事,揭示其发布时机的原因和意义。...
2025-01-22 43 mac