在使用Excel进行数据整理或报告制作时,合并单元格是一种常见的需求。这不仅能让工作表看起来更加整洁,还能提高数据的可读性。如何快速而有效地进行Exc...
2025-03-29 12 excel
在数据处理和表格制作中,二级联动下拉菜单是一个非常实用的功能,它可以极大提高数据录入的效率和准确性。但很多人在尝试创建Excel二级联动下拉菜单时,可能会觉得操作复杂,耗时较多。本文将为您揭秘如何在短短两分钟内完成Excel二级联动下拉菜单的设置,即使你是Excel初学者也能轻松学会。
在开始之前,请确保你已经打开Excel,并准备好了两列相关的数据。这两列数据通常为“主类别”和“子类别”——比如,在一个产品列表中,“主类别”可能是产品大类,“子类别”则是具体的产品名称。接下来,我们将通过几个简单的步骤来实现二级联动下拉菜单。
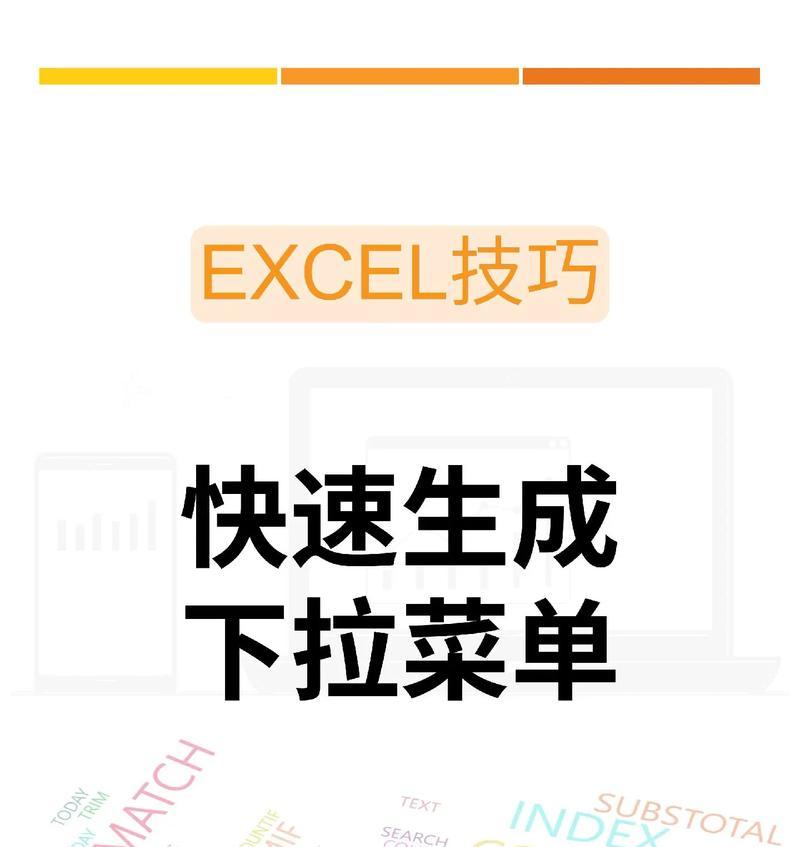
我们需要将“主类别”这一列的数据设置为数据验证列表,以便用户可以在单元格中选择。
1.选择你希望设置为下拉菜单的单元格区域。
2.转到“数据”选项卡,点击“数据验证”。
3.在弹出的窗口中选择“设置”选项卡。
4.在“允许”下拉菜单中选择“序列”,然后在“来源”栏中输入主类别数据的范围,例如:`=$A$2:$A$10`(假设主类别数据从A2开始到A10)。
5.点击确定。
现在,你已经成功创建了一个下拉菜单,可以显示主类别列表了。
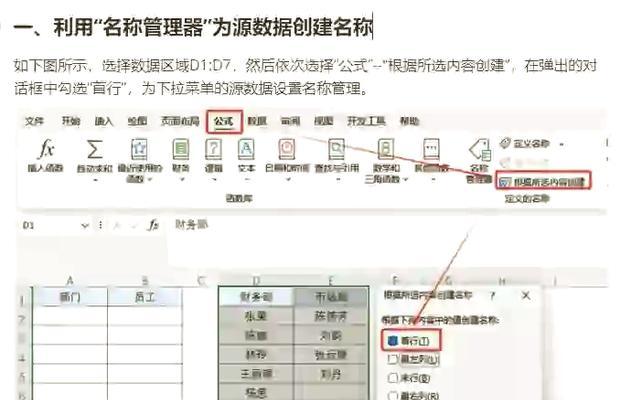
二级联动下拉菜单的设置需要借助名称管理器和一些简单的VLOOKUP函数。这样当我们在主下拉菜单中选择一个选项时,二级下拉菜单会自动更新显示对应的子类别。
1.选择自己希望放置二级下拉菜单的单元格区域。
2.点击“名称管理器”(可以通过在任意单元格输入公式后按`Ctrl+F3`),点击“新建”。
3.在新建名称的对话框中,给这个二级列表取一个名字,例如“二级下拉菜单”。
4.在引用为区域输入以下公式:`=INDIRECT("A"&MATCH($B2,$A$2:$A$10,0))`(这里B2是主下拉菜单单元格,A2:A10是主类别数据范围)。
5.点击确定保存名称,然后关闭名称管理器。
下一步,为二级下拉菜单单元格区域设置数据验证,步骤与设置主下拉菜单类似:
1.选择二级下拉菜单的单元格区域。
2.转到“数据”选项卡,点击“数据验证”。
3.选择“设置”选项卡,允许“序列”,然后在“来源”中输入刚刚创建的名称,例如:`二级下拉菜单`。
4.点击确定。
现在,当你在这个区域的单元格里下拉选择主类别时,相应的二级下拉菜单会自动更新显示对应的子类别数据。
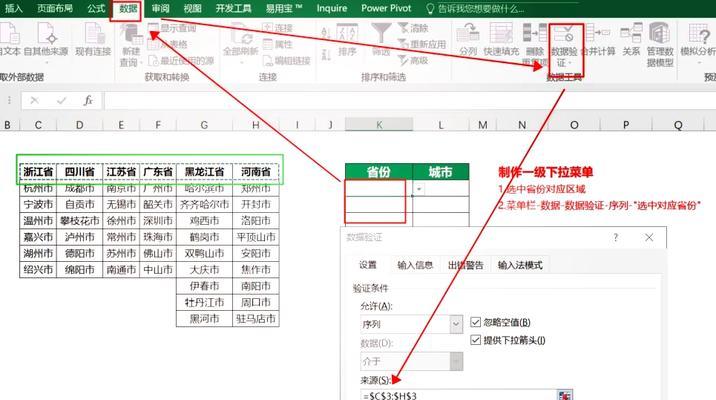
问:如果我数据量很大,是否会影响下拉菜单的响应速度?
答:二级联动下拉菜单主要依赖Excel的计算能力,如果数据量较大,可能会略微影响响应速度。但只要保证电脑性能良好,并且合理设置数据区域,一般不会有太大问题。
问:这种二级联动下拉菜单是否可以适用在不同的Excel版本上?
答:是的,二级联动下拉菜单的设置方法在大多数的Excel版本中都是通用的,包括Excel2007、2010、2013、2016、2019以及最新版的Excel365。
问:如果我想在另一个表格里使用同样的二级联动下拉菜单怎么办?
答:你只需要复制包含名称管理器定义的数据验证公式和名称设置到新表格的对应区域即可。
通过遵循以上步骤,您可以在两分钟内轻松搭建完成Excel二级联动下拉菜单。这不仅能够提升数据处理效率,还能让您的数据表格看起来更加专业和整洁。如果对Excel还有其他疑问,不妨继续探索或寻求专业的帮助,让您的办公技能更上一层楼。
标签: excel
版权声明:本文内容由互联网用户自发贡献,该文观点仅代表作者本人。本站仅提供信息存储空间服务,不拥有所有权,不承担相关法律责任。如发现本站有涉嫌抄袭侵权/违法违规的内容, 请发送邮件至 3561739510@qq.com 举报,一经查实,本站将立刻删除。
相关文章

在使用Excel进行数据整理或报告制作时,合并单元格是一种常见的需求。这不仅能让工作表看起来更加整洁,还能提高数据的可读性。如何快速而有效地进行Exc...
2025-03-29 12 excel
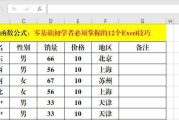
购买笔记本电脑时,常常能看到预装的MicrosoftOffice套件,其中包含着众多应用程序,Excel就是其中之一。然而,通常在首次使用这些预装软件...
2025-03-22 18 excel
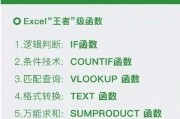
开篇核心突出:在处理数据和建立电子表格时,ExcelIF函数是不可或缺的一部分。本文将全面介绍ExcelIF函数的正确使用方法和一些实用技巧,帮助...
2025-01-11 74 excel
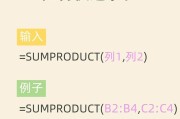
在处理大量数据时,能够快速准确地进行求和是提升效率的关键。Excel作为一款广泛使用的电子表格处理软件,提供了多种方便的求和方法。本文将为您详细介绍了...
2025-01-11 99 excel

在使用MicrosoftExcel进行数据整理和文档编辑时,对单元格内的文字进行格式化是一项常见的需求。尤其当单元格的内容过长而无法在一个单元格内完全...
2025-01-09 91 excel
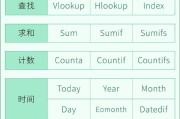
在处理大量数据和进行条件判断时,MicrosoftExcel中的IF函数是用户们不可或缺的好帮手。本文将深入探讨ExcelIF函数的基本使用方法,并提...
2025-01-09 56 excel