Win10如何添加开机启动项(简单设置让你的电脑自动开启喜欢的应用程序)
比如浏览器,我们每天都会打开一些常用的应用程序,随着电脑使用的普及,邮件客户端等。我们可以将它们设置为开机启动项、这样每次开机后它们就会自动运行,为了方便快捷地使用这些应用程序。本文将介绍如何在Windows10系统中添加开机启动项。
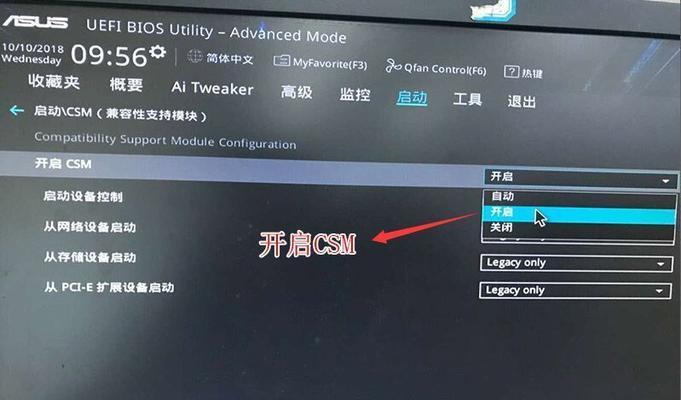
一、设置开机启动项的方法
1.打开任务管理器
2.选择“启动”选项卡
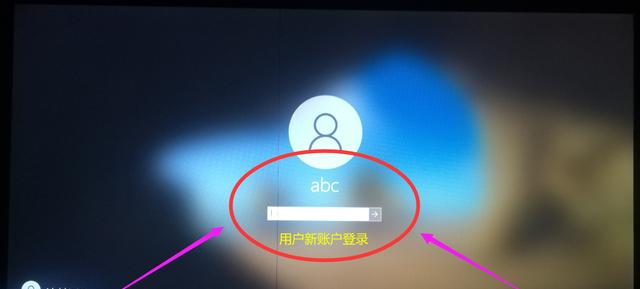
3.点击“打开文件所在位置”
4.将需要设置为开机启动项的应用程序拖动到打开的文件夹中
二、设置开机启动项的注意事项
1.避免设置过多的开机启动项,以免影响电脑的启动速度
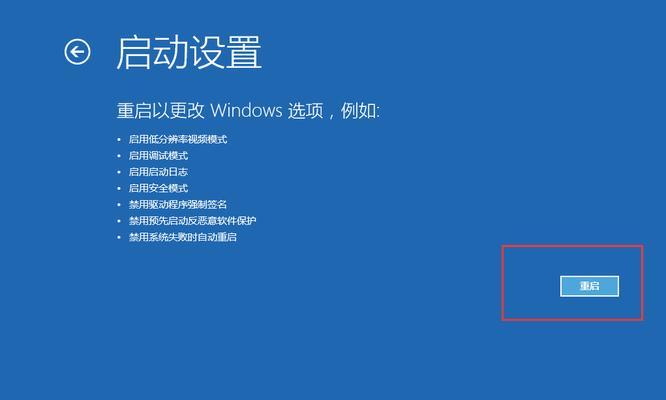
2.确保添加的应用程序是你真正需要在每次开机后自动运行的
3.可以随时取消或删除不再需要的开机启动项
三、为何需要设置开机启动项
1.提高工作效率:设置常用应用程序为开机启动项可以缩短启动时间,节省操作步骤,提高工作效率
2.方便自动更新:有些应用程序需要定期更新,设置为开机启动项可以确保及时获取最新版本
3.自动登录账号:某些应用程序需要登录账号才能正常使用,设置为开机启动项可以自动登录,省去手动输入账号的麻烦
四、添加开机启动项的具体步骤
1.打开“设置”窗口
2.选择“应用”选项
3.在左侧导航栏中点击“启动”
4.在右侧的启动应用列表中找到需要添加的应用程序
5.将开关切换为“开启”
五、取消或删除开机启动项的方法
1.打开“设置”窗口
2.选择“应用”选项
3.在左侧导航栏中点击“启动”
4.在右侧的启动应用列表中找到需要取消或删除的应用程序
5.将开关切换为“关闭”或点击“删除”
六、添加开机启动项时的注意事项
1.确保应用程序已经安装在电脑上
2.避免添加过多的开机启动项,以免影响系统性能
3.定期检查并清理无用的开机启动项
七、开机启动项对电脑性能的影响
1.添加过多的开机启动项会占用系统资源,导致电脑变慢
2.不正确的开机启动项设置可能引起程序冲突或启动错误
3.合理设置开机启动项可以提高系统的运行效率和稳定性
八、开机启动项设置的优化建议
1.只添加真正需要在每次开机后自动运行的应用程序
2.定期检查和清理不再需要的开机启动项
3.对于需要登录账号的应用程序,考虑使用密码管理工具自动填充账号信息
九、开机启动项的安全性问题
1.部分恶意软件会利用开机启动项进行自启动,引发安全问题
2.使用正版、可信任的应用程序,避免下载安装来源不明的软件
3.定期更新操作系统和安全软件,以保持系统的安全性
十、
提高工作效率和使用体验,我们可以将常用的应用程序添加为开机启动项,通过简单的设置。以免影响电脑的性能,但要注意避免添加过多的开机启动项。定期检查和清理无用的开机启动项也是必要的。我们要保持对软件安全性的警惕,避免使用来源不明的应用程序,同时。让电脑更加智能化、使用这些方法,你可以轻松地定制自己的开机启动项。
标签: 添加开机启动项
版权声明:本文内容由互联网用户自发贡献,该文观点仅代表作者本人。本站仅提供信息存储空间服务,不拥有所有权,不承担相关法律责任。如发现本站有涉嫌抄袭侵权/违法违规的内容, 请发送邮件至 3561739510@qq.com 举报,一经查实,本站将立刻删除。
相关文章
