联想笔记本电脑进入BIOS的方法详解:一步到位设置技巧开篇核心突出:想要掌握联想笔记本电脑BIOS设置的技巧吗?本文将全面剖析如何快速进入并完美设...
2025-04-02 6 BIOS设置
在日常使用电脑的过程中,我们有时需要使用不同的操作系统或系统修复工具。而U盘启动正是一种非常方便的方式,它可以帮助我们快速切换系统,进行系统安装、修复、备份等操作。本文将详细介绍如何在ASUS主板的BIOS中设置U盘启动,让你的电脑开机更加快捷,自由选择系统启动方式。

一、进入BIOS设置界面
二、寻找启动选项
三、设置U盘为首选启动设备
四、保存并退出BIOS设置
五、插入U盘并重启电脑
六、选择U盘启动
七、等待系统加载
八、进入U盘启动界面
九、进行系统安装
十、进行系统修复
十一、进行系统备份
十二、制作U盘启动盘
十三、注意事项及常见问题解决方法
十四、BIOS设置常用快捷键
十五、
一、进入BIOS设置界面
在开机过程中,按下DEL键或者F2键可以进入ASUS主板的BIOS设置界面。
二、寻找启动选项
在BIOS设置界面中,我们需要找到“Boot”或者“启动”选项。
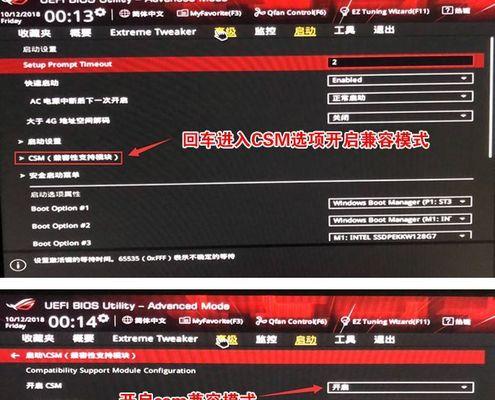
三、设置U盘为首选启动设备
在启动选项中,选择U盘作为首选启动设备。
四、保存并退出BIOS设置
将U盘设置为首选启动设备后,记得保存并退出BIOS设置。
五、插入U盘并重启电脑
现在,你可以将准备好的U盘插入电脑,并重新启动电脑。
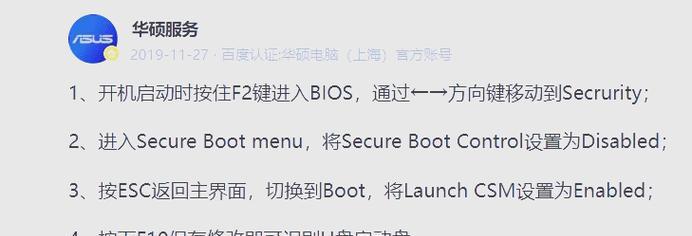
六、选择U盘启动
在重启过程中,按下F8或者F12键选择从U盘启动。
七、等待系统加载
系统会开始加载U盘中的操作系统文件,请耐心等待加载完成。
八、进入U盘启动界面
当系统加载完成后,你将进入U盘启动界面。
九、进行系统安装
如果你需要安装新的操作系统,可以按照界面提示进行安装。
十、进行系统修复
如果你的系统遇到问题,可以选择进行系统修复。
十一、进行系统备份
如果你想要备份系统或者文件,可以选择进行系统备份。
十二、制作U盘启动盘
通过BIOS设置U盘启动后,你也可以利用U盘制作成启动盘,方便后续使用。
十三、注意事项及常见问题解决方法
在设置U盘启动的过程中,有一些需要注意的事项和常见问题的解决方法,我们在这一部分进行详细介绍。
十四、BIOS设置常用快捷键
为了方便大家操作,我们还列举了一些常用的BIOS设置快捷键,供大家参考。
十五、
通过本文的详细介绍,相信大家已经掌握了如何在ASUS主板的BIOS中设置U盘启动的方法。现在,你可以轻松选择不同的操作系统或系统工具,享受更加便捷的电脑使用体验。记得按照注意事项进行操作,避免不必要的问题。祝你使用愉快!
标签: BIOS设置
版权声明:本文内容由互联网用户自发贡献,该文观点仅代表作者本人。本站仅提供信息存储空间服务,不拥有所有权,不承担相关法律责任。如发现本站有涉嫌抄袭侵权/违法违规的内容, 请发送邮件至 3561739510@qq.com 举报,一经查实,本站将立刻删除。
相关文章

联想笔记本电脑进入BIOS的方法详解:一步到位设置技巧开篇核心突出:想要掌握联想笔记本电脑BIOS设置的技巧吗?本文将全面剖析如何快速进入并完美设...
2025-04-02 6 BIOS设置
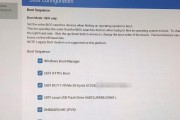
在计算机的世界中,BIOS是操作系统与硬件之间沟通的桥梁。掌握BIOS设置技巧,能够帮助您优化启动项、提升计算机性能,甚至能在一定程度上解决启动问题。...
2025-03-17 17 BIOS设置

HP台式机的BIOS设置是一项重要的操作,它允许用户调整计算机硬件和软件的配置。对于需要更改启动顺序、检测硬件问题、调整性能设置等用户来说,进入BIO...
2025-01-31 84 BIOS设置
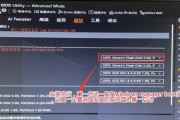
华硕主板是一款高品质的主板品牌,广泛应用于个人电脑中。在使用华硕主板的过程中,有时需要通过设置BIOS来配置U盘为首选启动项。本文将介绍如何进入华硕主...
2025-01-24 110 BIOS设置

随着电脑技术的飞速发展,人们对于主板性能和可定制化的需求日益增长。微星(MSI)作为全球知名的电脑硬件制造商,其主板产品深受广大用户的喜爱。然而,在进...
2025-01-05 151 BIOS设置

在当前日益快速发展的计算机硬件技术中,固态硬盘(SolidStateDrive,简称SSD)以其无可比拟的速度优势逐渐取代了传统的机械硬盘(HDD),...
2025-01-05 106 BIOS设置