在数字化时代的今天,笔记本电脑已成为工作效率和个人娱乐不可或缺的工具。但随着使用时间的增长,系统可能会变得缓慢,或者出现各种软件冲突、病毒威胁等问题,...
2025-03-07 29 恢复出厂设置
随着使用时间的增长,系统会产生大量的临时文件,占据了C盘的存储空间、导致电脑变得缓慢,垃圾文件以及无用的应用程序、Win10作为目前最常用的操作系统之一。清除C盘的所有数据,为了解决这个问题,我们可以选择恢复出厂设置,并重新安装系统。进行C盘的清理工作、以释放磁盘空间,本文将详细介绍如何在Win10恢复出厂设置后。
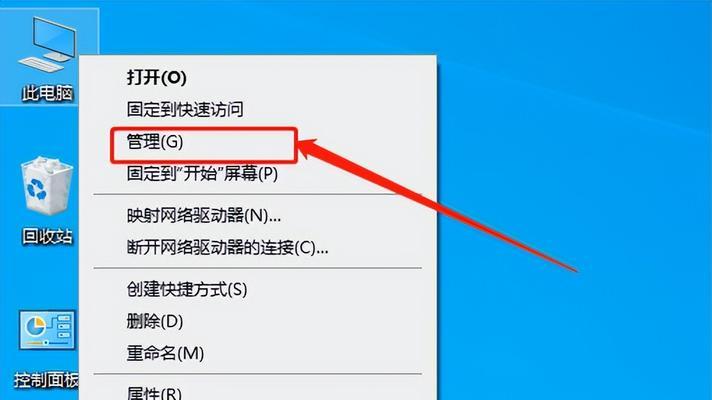
备份重要数据
首先要备份重要数据,在进行恢复出厂设置之前。包括文档、因为恢复出厂设置将会清除C盘上的所有数据,视频等,照片。可以将这些重要数据复制到外部存储设备或者使用云存储服务进行备份。
进行系统恢复
找到电脑设置中的“更新和安全”点击进入,选项“恢复”页面。选择、在这个页面中“开始”按钮下的“从此电脑恢复”选项。选择,接着“删除所有文件并重新安装Windows”点击、“下一步”按照提示进行操作,按钮。
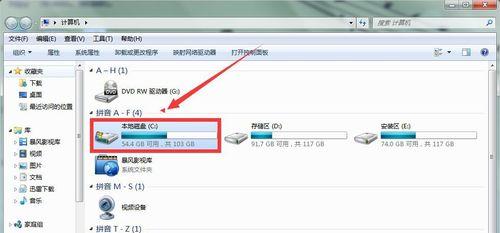
重新安装系统
会出现一个提示框、在恢复过程中、询问是否删除所有文件并重新安装Windows。选择“是”系统会开始清除C盘上的所有数据,后,并重新安装Windows。请耐心等待,这个过程可能需要一段时间。
选择磁盘分区
会出现一个磁盘分区的选项页面,在重新安装系统之前。这个页面会显示电脑上的所有硬盘以及它们的分区情况。并点击,选择C盘“下一步”按钮。
清理C盘垃圾文件
系统会自动打开一个干净的桌面、在重新安装系统完成后。我们需要清理C盘上的垃圾文件、接下来。并选择,右键点击C盘,打开文件资源管理器“属性”选项。点击、在弹出的对话框中“磁盘清理”按钮。
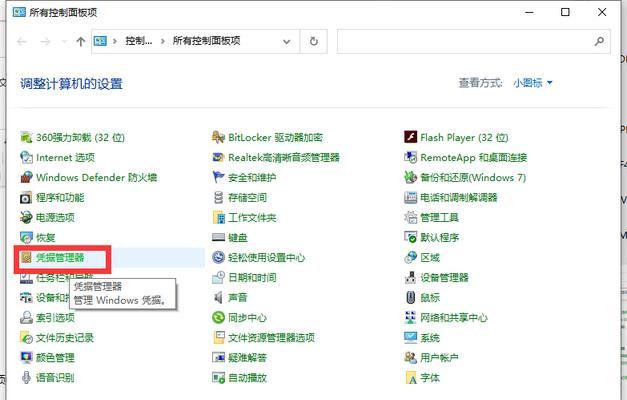
选择清理项目
并列出可清理的项目,磁盘清理工具会扫描C盘上的所有垃圾文件。如临时文件,下载文件等,根据自己的需求、勾选需要清理的项目。点击“确定”开始清理过程,按钮。
清理系统文件
我们还可以选择清理系统文件,在清理垃圾文件的同时。点击“磁盘清理”对话框中的“清理系统文件”按钮。并列出可清理的系统文件,系统会再次进行扫描。
选择系统文件清理项目
日志文件等、勾选需要清理的系统文件项目、根据个人需求,如Windows更新备份文件。点击“确定”系统会开始清理选中的系统文件、按钮。
使用磁盘清理工具
我们还可以使用第三方软件来清理C盘、除了系统自带的磁盘清理工具。并且可以更加细致地管理磁盘空间、这些软件通常提供更加全面的垃圾文件清理功能。
删除无用应用程序
一些无用的应用程序可能仍然存在于C盘上,在恢复出厂设置后。我们可以通过控制面板或者设置中的“应用和功能”以释放更多的磁盘空间,选项来删除这些应用程序。
清理浏览器缓存
浏览器缓存也占据了C盘的存储空间。找到并点击,打开浏览器设置界面“清除浏览数据”选项。如缓存文件,并点击,在弹出的对话框中,选择要清除的项目,Cookie等“清除数据”按钮。
清理回收站
回收站中的文件也会占据一定的磁盘空间。选择,右键点击回收站图标“清空回收站”选项。释放出更多的磁盘空间,系统会将回收站中的所有文件删除。
移动个人文件
我们可以将它们移动到其他分区或者外部存储设备、如果C盘上的个人文件占据了大量的存储空间。提高系统的运行速度、这样可以在C盘上释放出更多的空间。
定期清理C盘
我们需要定期清理C盘,以保持系统的良好运行状态,恢复出厂设置后。可以利用系统自带的磁盘清理工具或者第三方软件来进行定期清理。
我们可以有效释放磁盘空间、通过恢复出厂设置并清理C盘,提升系统的运行速度。删除无用应用程序,清理垃圾文件,清理浏览器缓存等操作都可以帮助我们实现这个目标,进行系统恢复,备份重要数据。以保持电脑的良好状态,记得定期进行C盘的清理工作。
标签: 恢复出厂设置
版权声明:本文内容由互联网用户自发贡献,该文观点仅代表作者本人。本站仅提供信息存储空间服务,不拥有所有权,不承担相关法律责任。如发现本站有涉嫌抄袭侵权/违法违规的内容, 请发送邮件至 3561739510@qq.com 举报,一经查实,本站将立刻删除。
相关文章
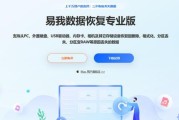
在数字化时代的今天,笔记本电脑已成为工作效率和个人娱乐不可或缺的工具。但随着使用时间的增长,系统可能会变得缓慢,或者出现各种软件冲突、病毒威胁等问题,...
2025-03-07 29 恢复出厂设置
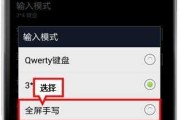
在使用三星手机的过程中,有时候我们可能会遇到一些问题,例如系统出现故障、应用程序崩溃等等。这时,恢复出厂设置可能是解决问题的最佳选择。本文将详细介绍如...
2025-02-24 43 恢复出厂设置

黑莓Q20作为一款老牌的黑莓手机,随着时间的推移,用户在使用过程中可能会遇到各种问题,例如系统运行缓慢、应用程序崩溃等。此时,恢复出厂设置是一个解决问...
2025-02-24 51 恢复出厂设置

当我们需要出售或者更换手机时,恢复出厂设置是一个常见的步骤。然而,很多人在执行该操作之前没有备份手机上的重要数据,导致数据丢失的问题。本文将介绍一些有...
2025-02-23 58 恢复出厂设置

现代人越来越依赖智能手表,而苹果手表作为其中的佼佼者,备受消费者青睐。然而,在某些情况下,我们可能需要将苹果手表恢复至出厂设置,以解决一些问题或保护个...
2025-02-22 55 恢复出厂设置
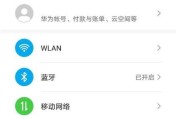
荣耀手机作为一款功能强大且备受用户喜爱的智能手机品牌,为了解决用户遇到的各种问题和需求,提供了恢复出厂设置的功能。本文将详细介绍如何使用荣耀手机恢复出...
2025-02-19 48 恢复出厂设置