在如今这个数字时代,电脑硬件的性能直接影响我们的使用体验。显卡作为电脑中重要的组成部分,其性能直接关系到游戏运行的流畅度以及图形处理的速度。但很多电脑...
2025-03-29 8 显卡
随着电子技术的发展和电脑性能需求的日益提高,越来越多的电脑用户开始考虑通过外接显卡来提升他们的图像处理能力。外接显卡能够为笔记本电脑或一些台式机提供额外的图形处理性能,尤其对游戏爱好者和专业图形设计人士来说,这是一大福音。但是,如何正确地连接和设置外接显卡对于初学者而言可能有些复杂。本文将全面介绍外接显卡的使用方法,让读者即便没有专业背景也能轻松上手。
在开始之前,我们先对外接显卡有一个基础的认识。外接显卡,也称为外置显卡或携带式显卡,是一种可以连接到笔记本电脑或其他设备上,并提供额外图形处理性能的硬件设备。它通过PCIExpress(PCIe)接口与主机设备连接,并通过USB3.0或Thunderbolt端口供电。
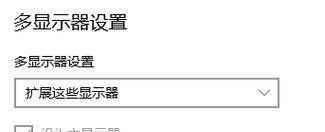
在连接外接显卡之前,你需要以下几样东西:
1.外接显卡盒子/坞:这是外接显卡的物理载体,通常内含PCIe接口和必要的连接线。
2.显卡:若盒子单独出售,你可能需要额外购买适合的显卡。
3.合适的电脑:确认你的电脑有适合的USB3.0或Thunderbolt端口。
4.驱动程序:确保从显卡制造商获取最新的驱动程序。
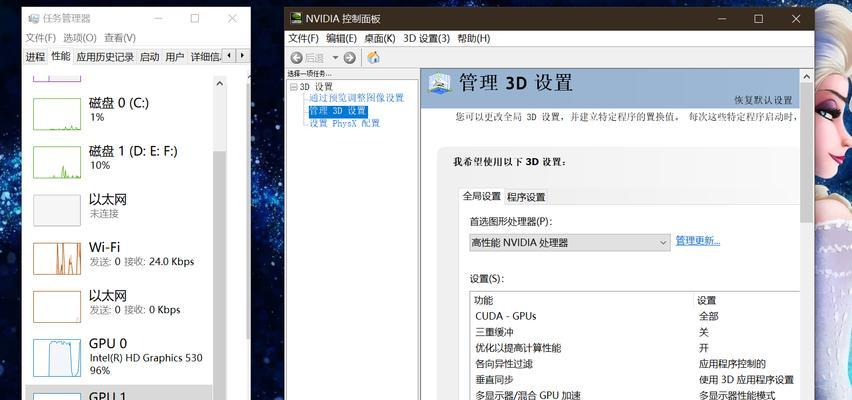
步骤1:安装外接显卡盒子
按照盒子说明书进行外接显卡盒子的安装。通常步骤包括将盒子放置在稳固的水平面上,连接电源线和必要的风扇或散热装置。
步骤2:连接显卡
接着,将显卡插入外接显卡盒子内预留的PCIe插槽中。显卡的安装应该平稳且牢固,确保显卡与接口良好接触。
步骤3:连接电脑和外接显卡盒子
电脑连接到外接显卡盒子的步骤依据接口类型而定,通常为:
USB3.0:将USB3.0线连接到电脑上标记为"USBTypeB"的端口和外接显卡盒子上的相应接口。
Thunderbolt:使用Thunderbolt线连接电脑和外接显卡盒子,同样的,请确保连接稳固。
步骤4:启动外接显卡
在连接好所有硬件后,启动笔记本电脑或主机设备。如果一切顺利,电脑会识别到外接显卡的存在。
步骤5:安装驱动程序
最后一步是安装显卡驱动程序。通常,系统会自动识别硬件并提示安装驱动。如果没有,你可以访问显卡制造商的官网下载对应驱动程序,按照官方说明进行安装。

安装完驱动程序后,你可以通过显卡的控制面板进行一些高级设置,例如调整显卡的性能、分辨率、刷新率等。
问题1:外接显卡连接后未被识别怎么办?
1.检查所有连接线是否稳固连接。
2.确认外接显卡盒子和显卡的电源是否开启。
3.在设备管理器中查看是否有未识别的设备。
4.尝试更新显卡驱动程序。
5.如果以上步骤都未能解决问题,尝试卸载然后重新安装显卡盒子。
问题2:外接显卡和内置显卡如何切换使用?
大多数情况下,操作系统的图形设置会自动选择更高性能的显卡。你可以通过显卡控制面板手动切换或设置特定程序的图形处理器。
通过本文的介绍,相信你已经对外接显卡的连接和设置有了一个全面的了解。只要按照步骤仔细操作,并合理设置,外接显卡可以显著提升你的电脑性能。无论你是追求极致游戏体验的玩家,还是需要高性能图形处理能力的专业人士,外接显卡都将是你不可或缺的得力助手。高效、便捷、可扩展,外接显卡的使用开启了电脑性能升级的新途径。
标签: 显卡
版权声明:本文内容由互联网用户自发贡献,该文观点仅代表作者本人。本站仅提供信息存储空间服务,不拥有所有权,不承担相关法律责任。如发现本站有涉嫌抄袭侵权/违法违规的内容, 请发送邮件至 3561739510@qq.com 举报,一经查实,本站将立刻删除。
相关文章
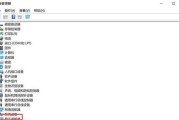
在如今这个数字时代,电脑硬件的性能直接影响我们的使用体验。显卡作为电脑中重要的组成部分,其性能直接关系到游戏运行的流畅度以及图形处理的速度。但很多电脑...
2025-03-29 8 显卡
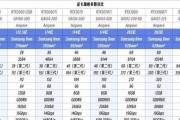
在当今数字时代,显卡对于游戏体验、视频编辑、3D建模等任务至关重要。了解如何查看自己的显卡型号及其性能是非常有用的。本文将手把手教您如何查看显卡信息,...
2025-03-28 11 显卡

显卡作为电脑中最重要的组件之一,其性能直接关系到整机的运行效率。但是,运行过程中产生的噪音往往令用户头疼。噪音不仅会影响用户的心情,长时间处于高分贝的...
2025-03-26 15 显卡

显卡是电脑中重要的硬件之一,它负责图形处理工作。有些用户在升级显卡或清洁电脑时,会考虑拆卸显卡上的挡板。本文将详细解答显卡上挡板是否可以拆卸,并提供拆...
2025-03-12 49 显卡

随着电脑硬件的快速发展,显卡已经成为了高性能电脑的核心部件之一,其外观也吸引了众多玩家的关注。不幸的是,镜面表面的显卡容易因外力而留下划痕,影响美观和...
2025-03-06 47 显卡

显卡作为电脑运行的重要组成部分,其外观的完好也反映出电脑的整体状态。但是,由于显卡暴露在外,有时可能会不小心造成划痕。许多人对此感到担忧,不知道该如何...
2025-03-05 43 显卡