当您拥有一台全新的惠普95系列笔记本电脑时,了解如何正确开机和进行基础设置是十分重要的。本文将为您详细指导开机所需步骤以及开机后的设置流程,确保您能够...
2025-04-01 7 笔记本
苹果公司凭借其先进的技术和卓越的产品性能,在全球范围内赢得了广大用户的青睐。新推出的M2芯片笔记本,以其强大的处理能力和超长的电池续航,再次成为了市场焦点。然而,在使用这些高端设备时,用户有时可能会遇到鼠标配对问题。本文将为您详细解释如何解决苹果M2笔记本鼠标配对问题,并提供一系列易于遵循的步骤。
当您在使用苹果M2笔记本电脑时遇到鼠标配对问题,不必惊慌。本文将为解决这一常见问题提供详细的步骤和建议。我们将涵盖从基本的故障排除到高级的解决策略,使您能够熟练地将鼠标与您的MacBook无缝地同步。

在开始配对过程之前,了解鼠标与笔记本进行配对所需要的基本条件是非常重要的。通常包括蓝牙连接可用性、鼠标电量充足以及操作系统与鼠标硬件兼容等。确认这些基本条件将为顺利完成鼠标配对打下坚实的基础。

接下来,我们将详细讲解解决苹果M2笔记本鼠标配对问题的步骤:
3.1确认蓝牙连接
请确保您的苹果M2笔记本的蓝牙功能已开启。通常您可以通过点击屏幕右上角的蓝牙图标或使用快捷键Command+Space启动聚焦搜索来检查蓝牙状态。
步骤1:点击右上角状态栏中的蓝牙图标,查看蓝牙是否处于开启状态。
步骤2:如果蓝牙未开启,请点击开启蓝牙功能。
3.2检查鼠标电量
鼠标电量不足可能导致配对失败。请确保鼠标电池电量充足。
步骤1:检查鼠标上的电能指示灯。如果指示灯闪烁或显示电量低,请更换电池。
步骤2:重新插入鼠标电池,或为鼠标充电,并确保设备有足够的电量。
3.3忘记蓝牙设备
如果之前鼠标与笔记本成功配对过,在配对问题出现时,可以尝试从蓝牙列表中移除鼠标,然后再重新进行配对。
步骤1:打开蓝牙设置,找到您的鼠标设备。
步骤2:点击“X”删除该设备,然后关闭蓝牙设置。
3.4重新配对鼠标
移除鼠标后,关闭笔记本蓝牙,稍等几秒钟后再重新开启。此时,应能搜索到您的鼠标设备。
步骤1:关闭蓝牙,然后再重新开启。
步骤2:在蓝牙设置页面中,点击“+”按钮以添加新的蓝牙设备。
步骤3:按照鼠标制造商提供的说明,将鼠标置于配对模式。
步骤4:选择您的鼠标设备进行配对。
3.5检查操作系统兼容性
确保您的MacOS版本与鼠标兼容。
步骤1:进入“系统偏好设置”>“软件更新”,检查是否所有软件更新都已安装。
步骤2:如果有可用的更新,请进行软件更新。
3.6使用终端命令辅助解决
在极少数情况下,当以上步骤都无法解决问题时,您可以尝试使用终端命令进行故障排除。
步骤1:按下Command+Space打开聚焦搜索,输入“终端”。
步骤2:在终端中输入`sudopkillblued`,然后按回车。
步骤3:再次打开蓝牙列表,尝试重新配对鼠标。

在鼠标配对过程中,用户可能会遇到各种问题。下面列出了一些常见问题及其解决方法:
问题:鼠标显示在蓝牙列表中但无法配对。
解决方案:尝试重启您的MacBook或执行上述终端命令,然后再试一次。
问题:鼠标在配对后无法正常使用。
解决方案:确认鼠标是否需要特定的驱动程序或软件,并在苹果官方网站或鼠标制造商处寻找支持。
为确保您的鼠标能持续与苹果M2笔记本配合良好,以下是一些建议:
定期检查MacOS系统更新以及鼠标固件更新。
在配对过程中,确保没有其他蓝牙设备干扰。
在不使用鼠标时,关闭蓝牙以节省电量。
通过本文所提供的步骤和建议,您应该能够克服在使用苹果M2笔记本与鼠标配对时所遇到的大多数问题。始终记住保持耐心和细致,大部分技术问题都有解决的办法。如果问题依然存在,请联系苹果官方技术支持或鼠标制造商获得进一步的帮助。
标签: 笔记本
版权声明:本文内容由互联网用户自发贡献,该文观点仅代表作者本人。本站仅提供信息存储空间服务,不拥有所有权,不承担相关法律责任。如发现本站有涉嫌抄袭侵权/违法违规的内容, 请发送邮件至 3561739510@qq.com 举报,一经查实,本站将立刻删除。
相关文章

当您拥有一台全新的惠普95系列笔记本电脑时,了解如何正确开机和进行基础设置是十分重要的。本文将为您详细指导开机所需步骤以及开机后的设置流程,确保您能够...
2025-04-01 7 笔记本

开篇核心突出:在使用戴尔笔记本进行工作或娱乐时,我们可能会需要使用到光盘驱动器来读取或安装某些软件。本文将详细讲解如何在戴尔笔记本上放入光盘,以及当光...
2025-04-01 6 笔记本

随着移动办公的普及,苏菲笔记本因其轻薄便携、性能稳定的特点成为了许多商务人士和学生的选择。然而,正确的充电方式不仅可以延长笔记本的电池寿命,还能保证设...
2025-04-01 2 笔记本
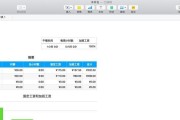
在处理日常办公任务时,表格的创建与编辑是非常常见的需求。苹果笔记本的用户群体逐年增长,而很多新用户可能对如何在苹果笔记本上使用表格还有所疑问。本文将为...
2025-04-01 3 笔记本
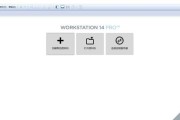
在当今多元化的技术环境中,系统隔离与多任务处理变得尤为重要。苹果笔记本用户可能会出于各种原因,比如测试软件、运行特定操作系统上的应用程序或者安全隔离网...
2025-04-01 4 笔记本

在使用笔记本电脑的过程中,用户可能会因为性能需求或故障维修而考虑更换CPU。小米的ruby系列笔记本一直以其性价比和性能而受到用户的喜爱。然而,决定更...
2025-04-01 5 笔记本