在日常办公或学习中,我们常常需要对不同类型的文件进行分类存储,这通常意味着需要创建多个文件夹来管理这些数据。如何快速有效地创建并命名这些文件夹,不仅影...
2025-04-02 11 文件夹
在我们使用钉钉进行日常沟通和工作时,随着应用使用的频率增加,桌面上钉钉的图标可能会变得杂乱无章,为了提高桌面的整洁度和工作效能,将钉钉图标整理到文件夹内是一项非常实用的技巧。本文将详细介绍如何将钉钉图标整理到文件夹,并提供相关的实用技巧,帮助用户高效管理手机或电脑上的应用图标。
在开始整理之前,我们有必要了解整理钉钉图标的重要性和好处。一个整洁的桌面有助于用户快速找到所需的程序图标,从而提升工作效率。整理图标的习惯能够帮助用户养成良好的文件管理习惯,这对于维护计算机和移动设备的有序性至关重要。
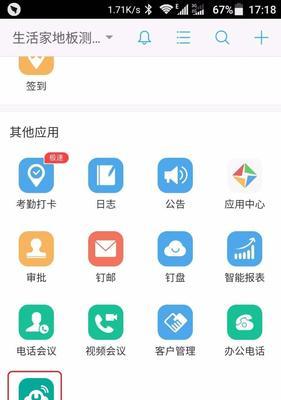
1.新建文件夹
在手机中找到并打开钉钉应用,然后长按钉钉的图标直至图标出现抖动状态。此时,你可以在屏幕上找到“新建文件夹”的选项,点击创建一个新的文件夹。
2.选择钉钉图标
点击钉钉图标,将其拖动到刚才创建的文件夹里即可。
3.自定义文件夹名称
为了方便后续的查找,你可以为这个文件夹起一个易于识别的名字,例如“工作沟通”、“项目管理”等。
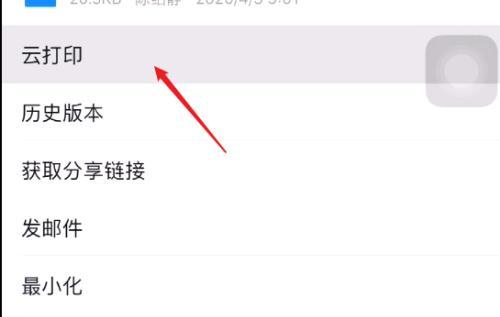
1.创建文件夹
在你的电脑桌面上,找到任意空白位置,右键点击选择“新建”->“文件夹”,给文件夹命名。
2.整理钉钉图标
找到钉钉的桌面快捷方式,使用鼠标将其拖动到上一步创建的文件夹图标上,释放鼠标完成拖动操作。
3.优化文件夹层级
如果文件过多,你可能需要创建多个子文件夹,合理规划每个文件夹的功能和存放内容,这样可以保证层级式文件管理的清晰性。
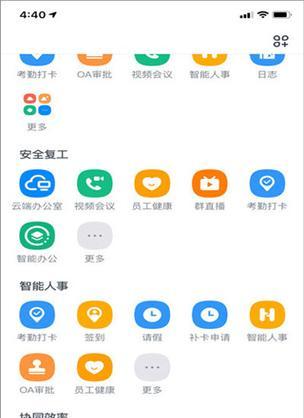
1.错误操作的撤销方法
在桌面整理图标时,如果操作出现错误,你可以通过按“Ctrl+Z”(Windows系统)或“Command+Z”(Mac系统)撤销上一步操作。
2.图标显示不正常怎么办?
如果整理图标后发现图标显示异常,可以尝试将图标重新拖回桌面,看看是否能恢复正常。
3.如何查找整理后的图标?
整理后如果忘记图标的位置,可以通过钉钉应用的搜索功能快速定位到文件夹。
4.定期整理的重要性
建议用户定期对桌面图标进行整理,以维持良好的使用体验和提高工作效率。
将钉钉图标整理到文件夹是提高工作效率和保持设备整洁的有效方法。通过本文的介绍,你已经掌握了在移动设备和电脑上整理钉钉图标的步骤,同时了解了一些实用技巧和处理常见问题的方法。进行定期的图标整理,不仅能提升你的个人工作环境,还能在无形中提升工作效率。希望这篇文章能帮助你更好地管理钉钉及其它应用程序。
标签: 文件夹
版权声明:本文内容由互联网用户自发贡献,该文观点仅代表作者本人。本站仅提供信息存储空间服务,不拥有所有权,不承担相关法律责任。如发现本站有涉嫌抄袭侵权/违法违规的内容, 请发送邮件至 3561739510@qq.com 举报,一经查实,本站将立刻删除。
相关文章

在日常办公或学习中,我们常常需要对不同类型的文件进行分类存储,这通常意味着需要创建多个文件夹来管理这些数据。如何快速有效地创建并命名这些文件夹,不仅影...
2025-04-02 11 文件夹
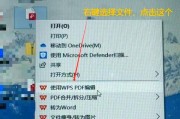
在使用微信进行沟通交流的过程中,我们会不时地发送和接收各种图片和视频,这些文件在不知不觉中就会积累下大量的数据,占用手机存储空间。那么微信聊天图片缓存...
2025-03-29 11 文件夹
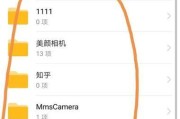
蓝牙传输文件是现代手机用户常用的功能之一,它可以帮助我们在不同设备之间快速传输各种文件。然而,很多人对于蓝牙传输文件的相关文件夹并不了解。本文将带你深...
2025-02-16 31 文件夹
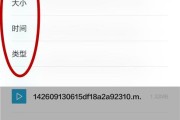
微信作为目前全球最大的即时通讯应用程序之一,拥有庞大的用户群体。我们经常使用微信发送和接收各种文件,如图片、视频、文档等。但是,当我们需要找回或备份这...
2025-02-13 32 文件夹
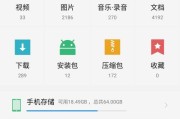
手机现在已经成为我们生活中不可或缺的一部分,而录音功能也是手机的基本功能之一。随着录音功能的普及和使用频率的增加,我们对于手机录音文件的存储位置和管理...
2025-02-09 35 文件夹
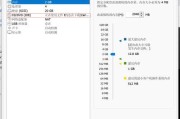
在Linux操作系统中,文件和文件夹的权限管理是保障系统安全和用户数据隐私的重要手段。作为企业级服务器常用的CentOS操作系统,也不例外。本文将详细...
2025-01-10 39 文件夹