如何关闭电脑屏保模式(简单操作让你告别屏保,提高电脑使用效率)
我们经常会遇到屏保模式的干扰、在使用电脑的过程中、不仅浪费电能、还会影响工作效率。让我们能够更高效地使用电脑,本文将介绍如何简单关闭电脑的屏保模式。
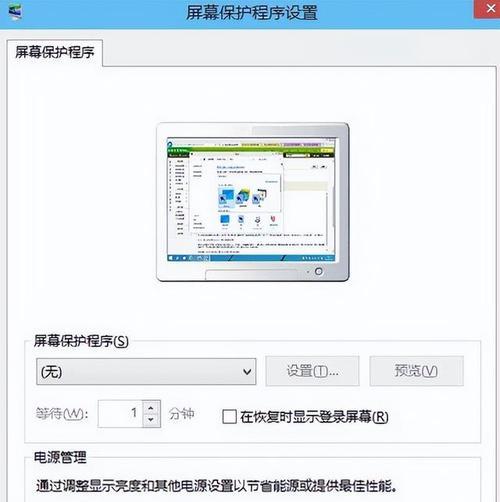
一、为什么要关闭屏保模式
也影响了我们的使用体验和效率,屏保模式的启动会导致显示器进入低功耗状态、这样不仅浪费了电能、在日常使用电脑时。
二、了解屏保模式的设置位置
首先我们需要了解屏保模式的设置位置,在关闭屏保模式之前。点击,打开控制面板“个性化”再点击,选项“屏幕保护程序”即可找到屏保模式的相关设置,。
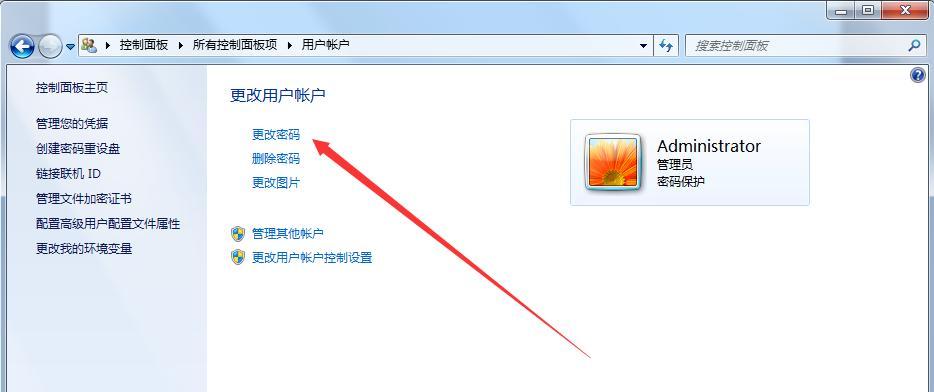
三、选择不同的屏保模式
我们可以看到各种不同的屏保模式可供选择,在屏保模式设置页面。例如:幻灯片等,风景图,黑屏。根据自己的喜好选择不同的模式。
四、设定屏保时间
我们可以设定屏保的时间,在屏保模式设置页面。可以选择、如果你想要关闭屏保模式“从不”这样就不会自动启动屏保模式了,选项。
五、使用快捷键关闭屏保模式
还可以通过使用快捷键的方式来关闭屏保模式,除了在设置中关闭屏保模式之外。只需同时按下“Ctrl”和“Alt”再加上任意字母键,就能够关闭屏保模式,键。
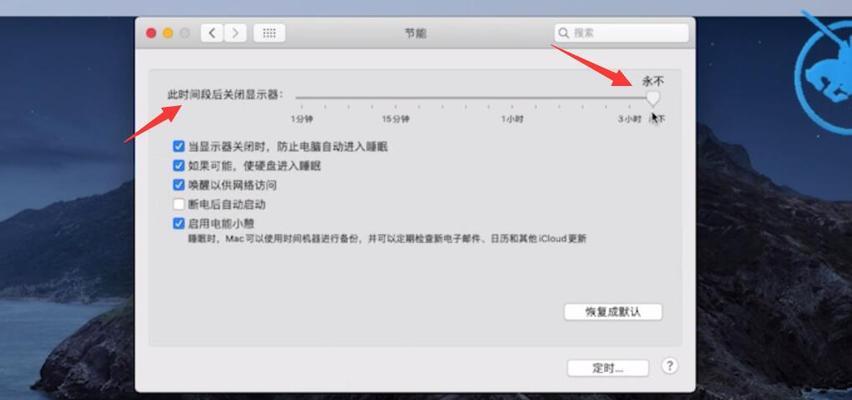
六、设置屏幕休眠时间
还可以设置屏幕休眠时间来避免不必要的干扰,除了关闭屏保模式。可以设置电脑进入休眠状态的时间、在电源选项中。合理设置休眠时间有助于提高电脑的使用效率。
七、使用第三方软件关闭屏保模式
或者想要更方便地关闭屏保模式、如果你对电脑设置不太熟悉,可以考虑使用一些第三方软件来实现。这些软件可以帮助你一键关闭或者调整屏保模式。
八、使用注册表编辑器修改设置
他们可以通过修改注册表来关闭屏保模式、对于一些高级用户来说。找到,打开注册表编辑器“HKEY_CURRENT_USER\ControlPanel\Desktop”修改,路径“ScreenSaveActive”即可关闭屏保模式,项的值为0。
九、避免屏保密码的设置
有些屏保模式还会要求设置密码才能解锁。也可以通过在注册表中修改、如果你觉得这样的设置太过麻烦“ScreenSaverIsSecure”项的值为0来避免屏保密码的设置。
十、定期清理屏保缓存
定期清理屏保缓存也是必不可少的、关闭屏保模式之后。这样可以避免因为屏保缓存过多导致电脑运行缓慢的问题。
十一、合理使用睡眠模式
合理使用睡眠模式也是提高电脑使用效率的重要手段,除了关闭屏保模式。选择将电脑置于睡眠状态,在不使用电脑时、又能够快速唤醒、既能够省电。
十二、保持良好的散热环境
良好的散热环境也有助于提高电脑的使用效率。保证电脑散热器的通风畅通,及时清理电脑内部的灰尘。
十三、关闭不需要的后台程序
关闭不需要的后台程序也能够提高电脑的使用效率、在使用电脑时。还能够避免不必要的干扰,这样不仅能够减少资源的占用。
十四、定期更新系统和应用程序
定期更新系统和应用程序也是提高电脑使用效率的重要手段。提升系统的稳定性和性能,及时更新可以修复一些已知的问题。
十五、
提高工作效率,关闭电脑的屏保模式可以避免不必要的能源浪费。我们可以轻松实现关闭屏保模式的目标、通过简单的设置或者使用第三方软件。合理使用睡眠模式,定期清理屏保缓存以及保持良好的散热环境也是提高电脑使用效率的重要手段、同时。享受更高效的电脑使用体验吧,让我们一起告别屏保模式!
标签: 关闭屏保模式
版权声明:本文内容由互联网用户自发贡献,该文观点仅代表作者本人。本站仅提供信息存储空间服务,不拥有所有权,不承担相关法律责任。如发现本站有涉嫌抄袭侵权/违法违规的内容, 请发送邮件至 3561739510@qq.com 举报,一经查实,本站将立刻删除。
相关文章
