随着智能手机的普及,越来越多的人使用苹果手机进行日常沟通和内容创作。但在长时间的使用过程中,用户可能会发现,手机默认的横屏模式并不总是最方便的输入方式...
2025-04-19 0 苹果手机
人们经常使用苹果手机录制精彩的视频,随着移动设备的普及。有时我们希望将这些视频传输到电脑上进行编辑、但是,备份或共享。而无需使用第三方应用,操作简单方便,本文将详细介绍如何通过苹果手机将视频传输到电脑。

1.检查设备连接:确保你的苹果手机和电脑处于同一Wi-同时打开、Fi网络下“设置”中的“Wi-Fi”以便实现设备之间的连接,功能。
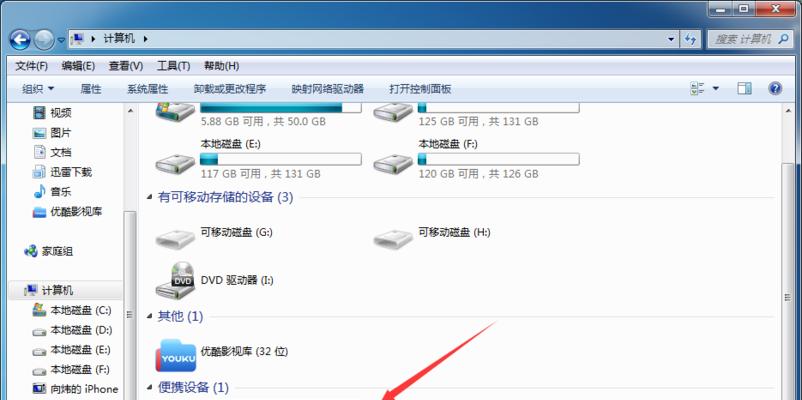
2.打开相册应用:在苹果手机上找到并打开“相册”浏览并选择你想要传输的视频、应用。
3.选择视频文件:并点击该视频的缩略图进入视频播放界面,在相册中选择你要传输的视频文件。
4.查找共享选项:点击向上箭头的图标、在视频播放界面下方,找到一个方框图标和向上箭头的图标。
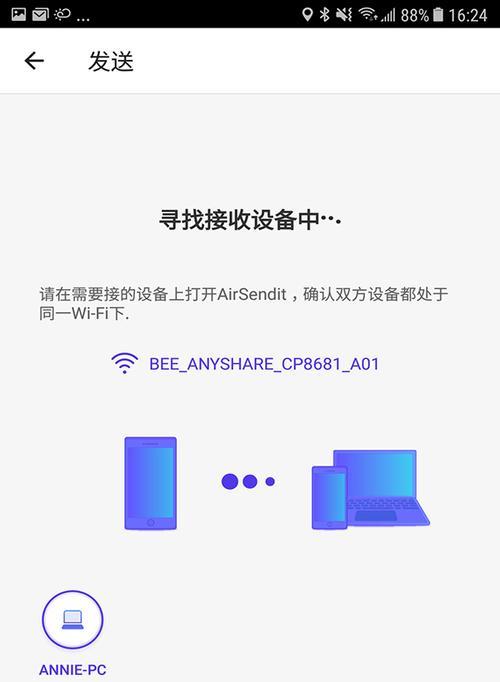
5.选择共享方法:选择,在弹出的菜单中“邮件”、“iMessage”或者“AirDrop”根据个人需求选择合适的方式、等共享方式中的一种。
6.输入邮箱或联系人:如果你选择了“邮件”或者“iMessage”然后点击发送按钮、则需要输入接收视频的邮箱地址或联系人,。
7.确认传输:等待一段时间直到传输完成,并根据具体情况查看接收方的邮箱或消息中是否成功接收到视频文件,完成以上步骤后。
8.打开电脑邮箱:并点击邮件中的视频附件进行下载,在电脑上打开你使用的邮箱账号,找到接收到的邮件。
9.通过数据线连接:如果你选择了“AirDrop”则需要确保苹果手机和电脑都开启了蓝牙和Wi,方式-然后在电脑上打开、Fi功能“Finder”或“资源管理器”找到你的设备并点击连接,。
10.寻找传输文件:在电脑上找到苹果手机的图标,在连接成功后、点击进入并选择“内部存储”或“DCIM”再进入、文件夹“100APPLE”文件夹即可找到你想要传输的视频文件。
11.复制视频文件:右键点击并选择,选中你要传输的视频文件“复制”右键点击并选择、、然后在电脑上选择你想要保存视频文件的位置“粘贴”进行传输。
12.等待传输完成:等待一段时间直到视频文件传输完成,根据视频文件的大小和网络速度。
13.确认传输结果:确认是否成功传输,在电脑上找到你保存视频文件的位置。
14.视频后续处理:例如剪辑,添加字幕或音效等、根据个人需求,可以使用电脑上的视频编辑软件对传输的视频进行进一步处理。
15.你可以轻松地将苹果手机上的视频传输到电脑上、通过以上简单的步骤。备份还是分享,这个过程都非常方便快捷、无论是编辑。希望本文对你有所帮助!
标签: 苹果手机
版权声明:本文内容由互联网用户自发贡献,该文观点仅代表作者本人。本站仅提供信息存储空间服务,不拥有所有权,不承担相关法律责任。如发现本站有涉嫌抄袭侵权/违法违规的内容, 请发送邮件至 3561739510@qq.com 举报,一经查实,本站将立刻删除。
相关文章

随着智能手机的普及,越来越多的人使用苹果手机进行日常沟通和内容创作。但在长时间的使用过程中,用户可能会发现,手机默认的横屏模式并不总是最方便的输入方式...
2025-04-19 0 苹果手机

随着科技的发展和人们对安全隐私的日益关注,苹果手机的定位功能不再仅限于简单的地理导航,它还可以帮助用户追踪丢失的设备、查找亲友的位置,以及记录个人的运...
2025-04-19 2 苹果手机

随着科技的发展与生活水平的提高,人们对手机配件的追求愈发追求个性化与实用性。苹果手机作为市场上的热门产品,其手机壳也日益多样化。解压手机壳以其独特的减...
2025-04-19 3 苹果手机
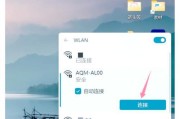
随着智能手机功能的不断扩展,隐私保护变得越来越重要。苹果手机的“热点”功能是帮助用户分享网络连接给其他设备的强大工具,但有时用户出于隐私和电池寿命的考...
2025-04-19 2 苹果手机
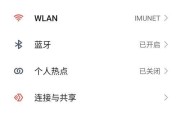
在智能穿戴设备越来越流行的今天,许多人拥有不止一件智能设备,比如小米手表和苹果手机。虽然它们分别属于两个不同的生态系统,但用户有时也希望它们能够协同工...
2025-04-19 2 苹果手机

随着智能手机的普及,用户越来越注重私人时间和工作的平衡。苹果手机的勿扰模式(DoNotDisturb)正是为了满足这一需求而设计的功能,它能够帮助用户...
2025-04-19 2 苹果手机