在这个信息时代,笔记本电脑对于工作和生活的重要性不言而喻。一旦电脑出现故障或系统卡滞,重装系统似乎成为了一种快捷的解决方案。但重装后最让人头疼的莫过于...
2025-04-04 7 笔记本电脑
在数字时代,个性化设置是用户与计算机交互的重要方式之一。更改文件夹图标是一个简单但有效的个性化手段,可以让您的电脑桌面更加整洁有序,易于区分不同的文件夹内容。本文将全面介绍如何更改文件夹图标,并在遇到问题时提供解决方案。
更改文件夹图标的基本方法通常包括以下步骤:
1.选择图标:您需要找到想要用作文件夹图标的图片文件。
2.更改图标:您可以使用Windows或Mac系统自带的文件管理功能来更改图标。
在Windows系统中更改文件夹图标
在Windows系统中,更改文件夹图标需要借助第三方软件如“文件夹图标更换工具”,或者手动编辑文件夹属性。详细步骤如下:
1.右键点击文件夹,选择“属性”。
2.在属性窗口中,切换到“自定义”标签。
3.点击“更改图标”按钮。
4.在弹出的图标列表中选择一个图标,或者点击“浏览”找到您的图片文件,将其设置为文件夹图标。
在Mac系统中更改文件夹图标
Mac用户更改文件夹图标的过程较为简单:
1.右键点击文件夹,选择“获取信息”。
2.在打开的信息窗口中,点击文件夹图标下方的默认图标。
3.点击另一个图标,从系统提供的图标库中选择一个新的图标。
4.您也可以点击“+”添加自己的图片,并将其设置为文件夹图标。

问题一:更改图标后没有变化
可能原因:更改的图标文件可能与系统不兼容或者系统缓存问题。
解决方案:
1.确保图标文件格式为ico或png,尺寸合适。
2.清除系统缓存。在Windows中,可以通过运行`cleanmgr/sagerun`命令清理磁盘,或重启电脑。在Mac中,重启Finder进程。
问题二:图标库中没有满意的图标
可能原因:系统自带图标有限,无法满足个性化需求。
解决方案:
1.网上下载图标包或使用在线图标编辑工具自定义图标。
2.确保下载的图标为正确格式和尺寸,并通过上述步骤设置为文件夹图标。
问题三:在某些版本的Windows中找不到“更改图标”选项
可能原因:在某些Windows版本中,属性窗口可能不提供“更改图标”选项。
解决方案:
1.使用第三方文件夹图标更换软件。
2.在文件夹属性中,尝试通过“自定义”标签中的其他设置项寻找选项。

了解如何更改文件夹图标之后,您可能对个性化电脑设置感兴趣。您还可以更改鼠标指针形状、系统声音、登录界面等。这些设置能让您的电脑工作环境更加符合个人喜好,提高工作效率和愉悦感。
同时,随着技术的发展,如今许多操作系统支持使用动态图标,让文件夹看起来更加生动有趣。在Windows10及更高版本中,您可以使用第三方软件来启用和应用动态图标。

更改文件夹图标是一个简单且有效的电脑个性化手段。通过上述方法,您可以轻松更换文件夹图标,个性化您的电脑工作环境。如果在操作过程中遇到问题,本文也提供了相应的解决技巧。希望您能够通过这些步骤,享受到个性化设置带来的乐趣与便捷。
标签: 笔记本电脑
版权声明:本文内容由互联网用户自发贡献,该文观点仅代表作者本人。本站仅提供信息存储空间服务,不拥有所有权,不承担相关法律责任。如发现本站有涉嫌抄袭侵权/违法违规的内容, 请发送邮件至 3561739510@qq.com 举报,一经查实,本站将立刻删除。
相关文章
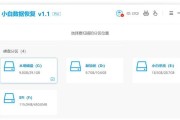
在这个信息时代,笔记本电脑对于工作和生活的重要性不言而喻。一旦电脑出现故障或系统卡滞,重装系统似乎成为了一种快捷的解决方案。但重装后最让人头疼的莫过于...
2025-04-04 7 笔记本电脑

开篇核心突出:在当今游戏体验至上的时代,拥有一个性能强劲的笔记本电脑是许多玩家的梦想。但受限于笔记本的体积和散热,实际游戏性能往往不尽如人意。如何提升...
2025-04-04 4 笔记本电脑

电脑作为一种科技产品,已经深深地融入到我们生活的方方面面。光影精灵作为市场上常见的电脑品牌之一,以其优良的设计和性能赢得了许多用户的青睐。但有时候,用...
2025-04-04 4 笔记本电脑

随着科技的进步,家庭影院系统越来越丰富,投影仪作为其中的重要组成部分,越来越多的消费者开始关注。对于玉兔投影仪,用户们关心的问题之一就是能否支持双人成...
2025-04-04 6 笔记本电脑
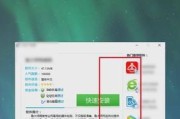
在当今数字化时代,笔记本电脑已成为我们工作和学习不可或缺的伙伴。对于追求高性价比产品的消费者来说,“对号”品牌笔记本电脑似乎是一个不错的选择。有的用户...
2025-04-04 4 笔记本电脑

在这个互联网高度发达的时代,几乎每个人都离不开网络。无论是工作、学习还是娱乐,网络都扮演着至关重要的角色。而说到网络,就不得不提到IP地址这个基本的网...
2025-04-04 5 笔记本电脑