在进行电脑直播的过程中,声音问题往往是让主播们头疼的问题之一。无论是声音延迟、噪音干扰还是音量过小,这些问题都可能影响直播的观看体验,甚至导致观众流失...
2025-04-04 9 电脑
在当今快速发展的互联网时代,保持操作系统和软件的最新状态对于保证电脑的性能和安全至关重要。随着Windows系统不断更新,也优化了更新过程,使得用户可以更加便捷地进行系统升级。本文将详细指导您如何设置电脑以不关机的状态下进行更新,从而避免因更新导致的工作中断。
了解电脑自动更新的必要性对用户来说非常重要。自动更新能确保您的电脑系统和软件始终处于最佳状态,及时修复可能存在的安全漏洞、提高系统稳定性和兼容性,以及增加新的功能。
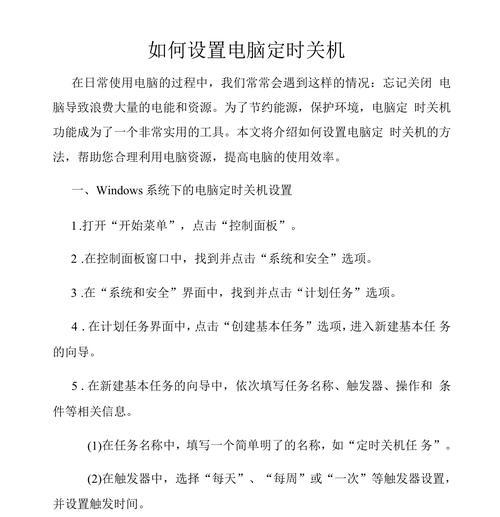
步骤1:检查当前的电源计划
在设置不关机自动更新之前,我们要确保电脑的电源计划允许在充电时和不充电时执行操作。
操作路径:点击屏幕右下角的电池图标,选择“电源和睡眠设置”。
详细操作:
在“其他电源设置”中选择“更改计划设置”。
根据您需要,调整“电池”和“接通电源”下的设置,确保“关闭显示器”和“使计算机进入睡眠状态”时间长度设置得足够长,以便有足够的时间来进行更新。
步骤2:设置自动更新
Windows系统已预设为自动更新,但有时可能需要用户手动确认。
操作路径:打开“设置”>“更新和安全”>“Windows更新”。
详细操作:
点击“高级选项”,确保“自动下载并安装更新”选项开启。
这里你可以选择何时安装更新,比如在“从不”、“使用我的活动时间(推荐)”或者“不定时重启以安装”。
步骤3:配置更新设置
为了确保在您离线时系统也能自动进行更新,需要对“配置自动更新”的高级选项进行设置。
操作路径:在“Windows更新”页面,点击“高级选项”再点击“选择何时安装重要更新”。
详细操作:
设置为“自动(推荐)”项以自动下载并安装更新,从而不会出现提示,节省您的时间并保持系统更新。
步骤4:使用组策略管理更新
如果您使用的是专业版或企业版的Windows系统,还可以利用组策略编辑器来设置系统更新。
操作路径:在“开始”菜单搜索“gpedit.msc”并打开。
详细操作:
导航到“计算机配置”>“管理模板”>“Windows组件”>“Windows更新”。
找到并启用“配置自动更新”,选择更新选项并保存设置。
步骤5:检查更新历史记录
知道电脑最近更新了什么很重要,这有助于解决可能出现的问题。
操作路径:打开“设置”>“更新和安全”>“查看更新历史记录”。
详细操作:
检查安装的更新,万一出现问题可以参考“卸载最新更新”来解决问题。

Q1:如果电脑在更新过程中断电会发生什么?
A1:Windows更新过程中,通常会自动保存更新进度,若发生断电情况,系统会在下一次启动时尝试继续更新。
Q2:更新时需要打开哪些服务?
A2:对于Windows系统,确保“Windows更新服务”和“后台智能传输服务”处于运行状态。
Q3:如何处理无法更新的问题?
A3:遇到更新问题时,可以尝试重启“Windows更新服务”,或通过系统文件检查工具修复损坏的文件。

通过上述步骤,您可以在不必手动干预下,让您的电脑在不关机的状态下自动完成系统更新。记住,保持系统更新是确保电脑性能和安全的重要步骤之一。现在,就按照本文提供的指南设置您的电脑,让它自动保持更新吧。
标签: 电脑
版权声明:本文内容由互联网用户自发贡献,该文观点仅代表作者本人。本站仅提供信息存储空间服务,不拥有所有权,不承担相关法律责任。如发现本站有涉嫌抄袭侵权/违法违规的内容, 请发送邮件至 3561739510@qq.com 举报,一经查实,本站将立刻删除。
相关文章

在进行电脑直播的过程中,声音问题往往是让主播们头疼的问题之一。无论是声音延迟、噪音干扰还是音量过小,这些问题都可能影响直播的观看体验,甚至导致观众流失...
2025-04-04 9 电脑

随着《光·遇》这款温暖而治愈的游戏在电脑平台上推出,越来越多的玩家开始在个人电脑上体验这款游戏。但有玩家反馈在电脑上玩《光·遇》时会遇到无声音的状况。...
2025-04-04 9 电脑
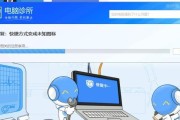
空白图标文件安装指南:全面步骤解析及技巧介绍在数字时代,图标文件是用来呈现程序、网页或文档的视觉元素,而有时我们可能需要安装或更换图标。但如果你得...
2025-04-04 5 电脑
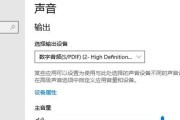
当您在享受游戏带来的刺激时,突然发现电脑玩游戏无声了,这无疑是一个令人头疼的问题。声音是游戏体验的重要组成部分,不仅能够增强游戏的沉浸感,还能提供关键...
2025-04-04 7 电脑

随着技术的飞速发展,电脑已经成为我们工作、学习和娱乐不可或缺的工具。选择一台性能优良,配置合适的电脑,对提升工作效率和享受高质量的娱乐体验至关重要。今...
2025-04-04 5 电脑
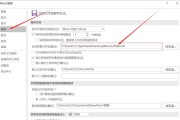
随着直播行业的蓬勃发展,越来越多的用户加入了电脑直播的行列。然而,直播过程中电脑突然关机的现象时有发生,给主播和观众带来了不小的困扰。如果您在直播时遭...
2025-04-04 5 电脑