屏幕亮度调节是日常电脑使用中经常需要调整的设置,尤其是在不同的环境光线条件下。Windows11操作系统提供了便捷的屏幕亮度调节功能,让用户可以轻松控...
2025-03-29 15 windows
随着Windows11操作系统的普及,越来越多的用户开始探索如何高效利用这一强大的平台。定时关机是其中一项基础但至关重要的功能,它可以帮助用户自动关闭计算机,节省能源、保护硬件,或是执行需要在特定时间自动关机的任务。本文将详细指导您如何在Windows11中设置定时关机,提供一步步的实操指南,并解答相关疑问。
1.使用“任务计划程序”设置定时关机
任务计划程序是Windows系统中一个强大的工具,它可以帮助用户安排和执行定时任务。对于定时关机,我们可以创建一个关机任务。
步骤一:打开任务计划程序
点击任务栏左下角的Windows徽标,打开开始菜单。
在搜索栏输入“任务计划程序”并打开它。
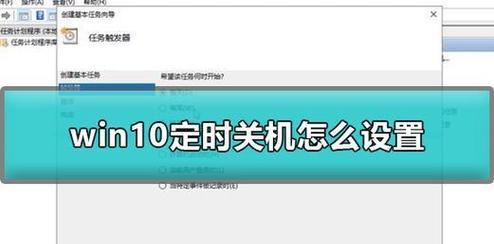
步骤二:创建新任务
在任务计划程序界面,选择“操作”菜单中的“创建基本任务...”。
步骤三:设置任务触发条件
给任务命名,例如“定时关机”。
选择“触发器”,设置你需要的定时任务触发时间。
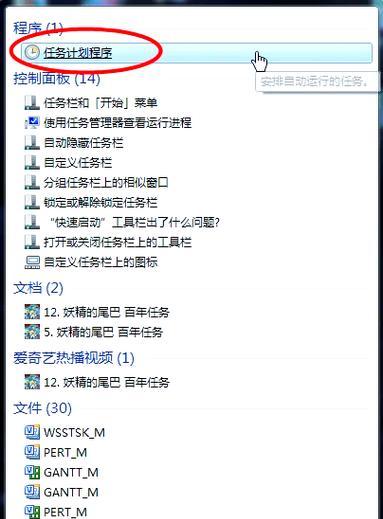
步骤四:配置操作和条件
选择“操作”,点击“新建”,然后选择“启动程序”。
在“程序/脚本”框中输入“shutdown”。
在“添加参数”框中输入“/s”,表示关机。
点击“确定”完成创建。
步骤五:完成设置
之后你可以选择“条件”来设置任务运行的条件,或者选择“设置”来配置任务的其他选项。
最后确认无误后,点击“确定”保存任务。
2.使用命令提示符(CMD)设置定时关机
对于熟悉命令行操作的用户,使用CMD设置定时关机是一个快捷高效的方法。
步骤一:打开命令提示符
点击开始菜单,输入“cmd”或“命令提示符”。
右键点击搜索结果中的“命令提示符”,选择“以管理员身份运行”。
步骤二:输入关机命令
在打开的命令提示符窗口,输入以下命令:
```
shutdown-s-t秒数
```
“秒数”代表从现在开始到系统关机的时间长度,比如要设置60秒后关机,命令则为:`shutdownst60`。
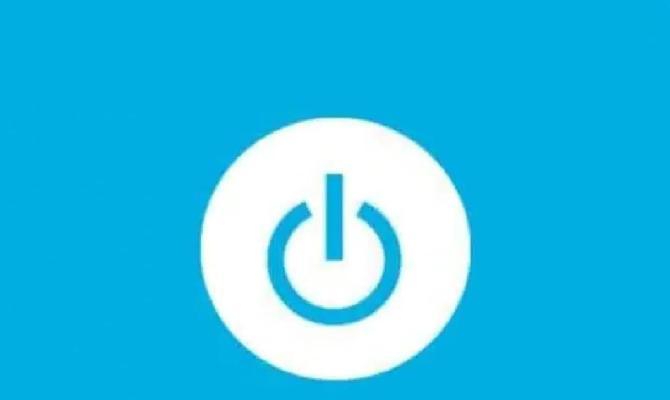
3.使用第三方软件设置定时关机
市面上也有许多第三方软件提供了定时关机的功能,这些软件往往界面友好,操作简单,用户可以根据个人喜好选择合适的一款。
小贴士与常见问题
问题一:如何取消已经设置的定时关机?
如果你使用CMD设置了定时关机,可以输入以下命令取消关机:
```
shutdown-a
```
或者,如果你通过任务计划程序创建了任务,可以在任务计划程序中找到该任务并选择“禁用”或“删除”。
问题二:Windows11的定时关机功能是否稳定?
是的,Windows11的定时关机功能是系统内置的功能,经过微软官方的严格测试,用户可以放心使用。
问题三:定时关机有哪些实际应用?
定时关机常用于自动执行维护任务、在夜间低峰时段自动关机以节省电费,或是帮助用户养成良好的使用习惯,比如限制孩子玩游戏的时间等。
小贴士:定时关机除了节省资源还能做什么?
除了上述提到的应用场景,定时关机还能在系统出现问题时,避免重要数据丢失的情况下强制关机。对于公司环境,定时关机有助于规范员工的使用时间,保持设备在需要时处于工作状态。
通过以上方法,您可以轻松地在Windows11上设置定时关机,实现计算机的智能化管理。无论是为节能、安全还是效率,定时关机都是一项值得一试的功能。希望本文的指南能为您的Windows11使用体验带来便利,如果您有任何疑问或需要进一步的指导,请随时在评论区留言。
标签: windows
版权声明:本文内容由互联网用户自发贡献,该文观点仅代表作者本人。本站仅提供信息存储空间服务,不拥有所有权,不承担相关法律责任。如发现本站有涉嫌抄袭侵权/违法违规的内容, 请发送邮件至 3561739510@qq.com 举报,一经查实,本站将立刻删除。
相关文章
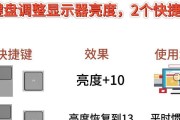
屏幕亮度调节是日常电脑使用中经常需要调整的设置,尤其是在不同的环境光线条件下。Windows11操作系统提供了便捷的屏幕亮度调节功能,让用户可以轻松控...
2025-03-29 15 windows
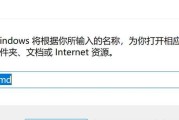
在我们日常生活中,WiFi已成为不可或缺的网络连接方式。在使用公共WiFi或者更换设备时,有时会忘记密码,导致无法连接网络。本文将详细指导您如何在Wi...
2025-03-28 18 windows

在现代生活中,电脑已成为我们工作和娱乐不可或缺的一部分。但有时,我们可能需要设置电脑在某个时间自动关闭,以节约能源或防止忘记关机。在Windows11...
2025-03-28 21 windows

在日常工作和生活中,我们常常需要在离开计算机时让其自动关闭,以节省能源或避免不必要的程序运行。Windows系统提供了方便的自动关机选项,下面我将详细...
2025-03-10 22 windows

在计算机应用领域,Windows操作系统是最为广泛使用的操作系统之一。了解Windows操作系统的基础知识对于计算机用户来说是非常重要的,它可以帮助我...
2025-01-29 54 windows

Windows操作系统是世界上最常用的桌面操作系统之一,随着时间的推移,微软不断推出新的版本,为用户提供更好的使用体验。然而,不同的Windows版本...
2025-01-24 125 windows