电脑连接WiFi是当今日常生活中的一项基本技能。无论是在办公室、学校还是家庭中,能够轻松设置和连接到无线网络,已经变得至关重要。不过,对于初学者来说,...
2025-03-24 8 wifi连接
在数字时代,我们经常需要通过手机与电脑进行数据传输或者远程操作。苹果手机(iPhone)与电脑之间的连接提供了多种便利,其中通过WiFi连接就是一种简单且快速的方法。无论是文件传输、照片备份还是进行屏幕共享,通过WiFi连接都可以轻松完成。本文将详细介绍苹果手机通过WiFi连接电脑的步骤,同时提供一些实用技巧和常见问题解答,帮助用户更高效地使用这一功能。
在开始之前,我们需要确保两台设备都已准备好,并满足连接的基本要求:
确保你的iPhone和电脑都连接到同一个WiFi网络。
电脑上安装有最新版本的iTunes或者Finder(macOSCatalina及以后版本)。
iPhone上已经开启“隔空播放”功能(如果你使用的是macOSBigSur或更新版本的Mac,则不需要)。

1.打开“设置”应用,点击“控制中心”。
2.下拉找到“更多控制”,点击进入。
3.向下滚动至“隔空播放”并确保“隔空播放”开关处于开启状态。
4.如果你的Mac运行的是macOSBigSur或更高版本,还需要在“控制中心”中启用“屏幕镜像”。
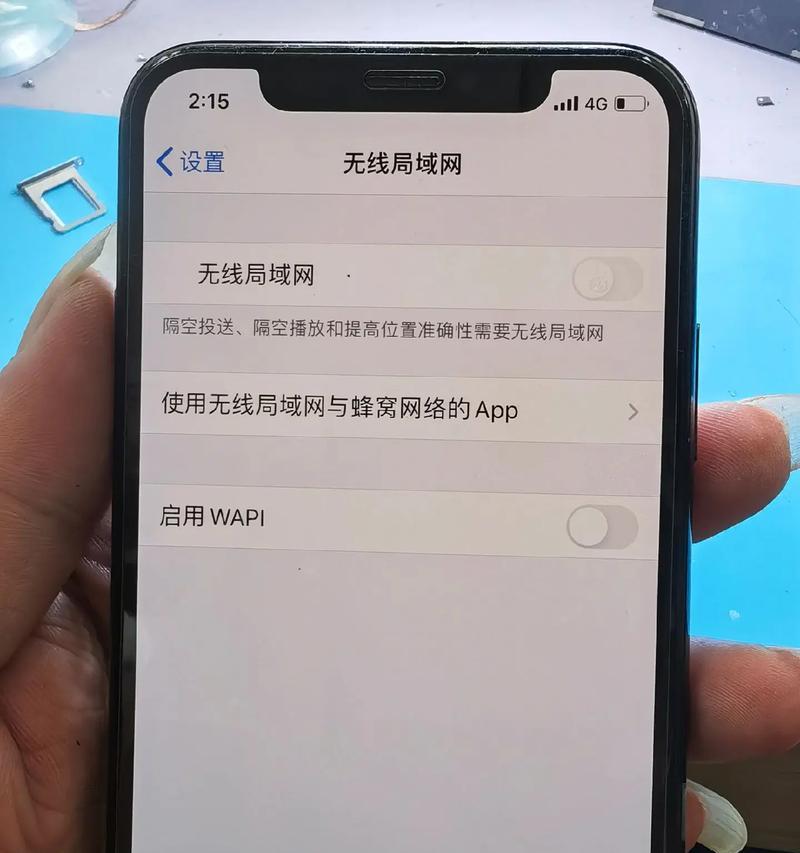
对于Mac用户:
1.打开Finder。
2.连接iPhone至电脑时,点击设备名称旁的“隔空播放”图标。
3.在弹出的窗口中选择“信任”以建立连接。
对于Windows用户:
1.使用USB线将iPhone连接至电脑。
2.打开iTunes。
3.在设备列表中选择你的iPhone,然后点击“信任”以建立连接。

1.确保iPhone和电脑已连接到同一WiFi网络。
2.在iPhone上,打开“文件”应用。
3.点击屏幕左上角的“浏览”按钮。
4.选择“连接至Mac”或“连接至PC”选项。
5.在出现的二维码下,电脑上会提示“iPhone想要连接到你的电脑”,点击“连接”按钮。
6.使用电脑上的摄像头扫描iPhone屏幕上的二维码即可完成连接。
一旦连接成功,你便可以通过电脑上的iTunes或Finder应用程序浏览和管理iPhone上的内容。你可以传输照片、视频、音乐等文件,也可以备份你的设备数据。
常见问题:
如果在扫描二维码时遇到“连接被阻止”的提示,确保你的设备安全设置允许此操作。
如果在传输过程中遇到速度慢或连接中断的问题,可以尝试重启iPhone和电脑,重新建立连接。
对于网络问题,确保电脑和iPhone没有开启省电模式,这可能会干扰WiFi连接。
实用技巧:
在进行大文件传输之前,确保网络连接稳定。
定期备份你的iPhone,以防数据丢失。
可以通过iTunes或Finder定期更新iPhone上的软件。
通过以上步骤,你可以轻松地通过WiFi将苹果手机连接至电脑。无论你是要进行数据备份、文件传输还是屏幕共享,此方法都能提供极大的便利。需要注意的是,始终保持设备更新和网络稳定是顺利完成连接的关键。希望这些步骤和技巧能够帮助你更好地利用苹果设备之间的连接功能。
标签: wifi连接
版权声明:本文内容由互联网用户自发贡献,该文观点仅代表作者本人。本站仅提供信息存储空间服务,不拥有所有权,不承担相关法律责任。如发现本站有涉嫌抄袭侵权/违法违规的内容, 请发送邮件至 3561739510@qq.com 举报,一经查实,本站将立刻删除。
相关文章
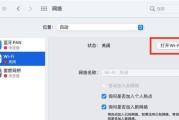
电脑连接WiFi是当今日常生活中的一项基本技能。无论是在办公室、学校还是家庭中,能够轻松设置和连接到无线网络,已经变得至关重要。不过,对于初学者来说,...
2025-03-24 8 wifi连接

如今的智能手机已成为我们生活中不可或缺的一部分,其中苹果手机以其优雅的设计和强大的系统功能深受用户喜爱。有时,我们需要通过wifi将苹果手机连接至电脑...
2025-03-21 11 wifi连接
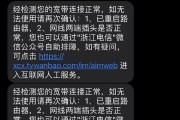
在现代社会中,WiFi成为了我们生活中不可或缺的一部分。然而,有时候我们可能会遇到这样的问题:明明已经成功连接上了WiFi,却无法上网。究竟是什么原因...
2025-02-13 40 wifi连接
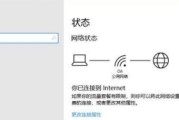
在如今高度依赖互联网的时代,无线网络连接已经成为生活中不可或缺的一部分。然而,台式电脑作为一种传统的计算机设备,缺少内置的无线网络连接功能,对于用户来...
2024-08-14 123 wifi连接
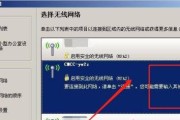
随着无线网络的普及,大部分人使用WiFi来连接互联网已成为常态。然而,有时候我们可能会遇到一种状况,即连接了WiFi却无法上网。这种问题可能会令人沮丧...
2024-07-23 107 wifi连接
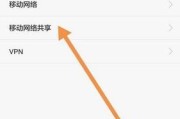
在现代社会中,我们越来越依赖互联网进行日常生活和工作。然而,有时我们会遇到家用WiFi连接上不能上网的问题,这不仅影响了我们的生活和工作效率,还给我们...
2024-06-11 139 wifi连接