Windows10显示为Windows8?系统识别错误解决方案你是否遇到了一个让人困惑的问题:明明安装的是Windows10,但系统却在某些地方错...
2025-03-13 31 win10系统
随着科技的迅速发展,越来越多的用户选择了Windows10操作系统作为他们日常工作的平台。但是,随着时间的推移,许多用户开始反映他们的Win10系统变得卡顿且反应缓慢,这无疑影响了工作效率和使用体验。本文将深入探讨Win10系统卡顿的原因,并为你提供一系列有效解决方法,帮助你快速解决Win10系统卡顿的问题。
在着手解决问题之前,我们先要了解导致Win10系统卡顿的常见原因。这包括但不限于系统文件损坏、磁盘碎片过多、后台程序过多、驱动程序过时或不兼容、以及病毒感染等。了解这些因素有助于我们有的放矢地进行系统优化。

步骤一:右键点击“此电脑”,选择“管理”。
步骤二:在计算机管理界面中,选择“设备管理器”。
步骤三:检查是否有任何带有黄色感叹号的设备。如果有,右键点击它选择“更新驱动程序”。

步骤一:按Win+R键打开运行窗口,输入`cleanmgr`并按回车键。
步骤二:选择一个驱动器进行清理(建议选择系统盘C盘),系统会自动分析并建议清理项目。
步骤三:按照提示完成磁盘清理工作。
步骤四:返回“控制面板”,进入“系统和安全”,选择“系统”,点击“高级系统设置”。
步骤五:在性能选项中,选择“调整为最佳性能”或根据需要自定义设置。

步骤一:按下Ctrl+Shift+Esc打开任务管理器。
步骤二:点击“启动”标签,禁用不必要的启动项。
步骤三:切换到“后台进程”标签,结束不必要的后台运行程序。
步骤一:点击屏幕左下角的Windows徽标按钮,选择“设置”。
步骤二:在设置窗口中选择“更新与安全”。
步骤三:点击“检查更新”按钮,确保你的系统是最新的。
步骤四:如果更新后系统依然卡顿,尝试卸载近期安装的软件或更新,看看是否能解决问题。
步骤一:通过搜索框输入“故障排除”,选择“故障排除”。
步骤二:按照向导的提示运行各种故障排除工具,如网络故障、硬件和设备故障等。
步骤一:确保你的防病毒软件是最新版本并进行全面扫描。
步骤二:可以通过系统自带的WindowsDefender进行安全扫描。
当上述常规步骤不能解决你的问题时,可以考虑以下深度优化方案:
使用系统内置的“磁盘清理”和“磁盘碎片整理”工具。
重新安装操作系统,确保系统干净无损。
如果条件允许,考虑升级硬件,如增加内存、更换为SSD硬盘等。
系统卡顿的问题可能由多种因素引起,通过上述步骤的逐一排查和优化,你应当能够解决大部分的Win10系统卡顿问题。如果问题依旧存在,建议联系专业的技术支持人员进行进一步的诊断。希望本文提供的解决方案能够帮助你恢复Win10系统的流畅体验。
标签: win10系统
版权声明:本文内容由互联网用户自发贡献,该文观点仅代表作者本人。本站仅提供信息存储空间服务,不拥有所有权,不承担相关法律责任。如发现本站有涉嫌抄袭侵权/违法违规的内容, 请发送邮件至 3561739510@qq.com 举报,一经查实,本站将立刻删除。
相关文章
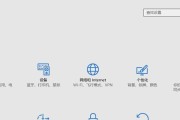
Windows10显示为Windows8?系统识别错误解决方案你是否遇到了一个让人困惑的问题:明明安装的是Windows10,但系统却在某些地方错...
2025-03-13 31 win10系统
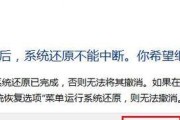
您是否担心Windows10系统出现故障或需要恢复到之前的状态?系统还原功能可以帮助您轻松实现这一目标。本篇文章将详细介绍Windows10系统还原的...
2025-03-10 26 win10系统
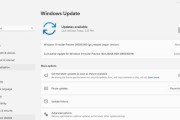
在日常使用电脑的过程中,Windows10系统由于各种原因可能需要进行重置。但对于用户来说,一个普遍的困惑是,重置后系统恢复选项却不见踪影。在这种情况...
2025-03-03 27 win10系统
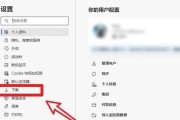
在我们的日常电脑使用中,下载文件是再平常不过的操作了。但频繁地将下载文件存储在默认的C盘,可能会导致系统盘空间不足,从而影响计算机的运行速度和性能。学...
2025-03-01 32 win10系统
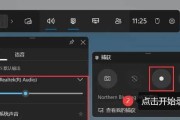
随着数字化时代的到来,电脑录屏成为了一种非常普遍且有用的功能。在Win10系统中,我们可以轻松地使用自带的工具来录制屏幕内容,并且可以将其用于教学、演...
2025-01-15 47 win10系统
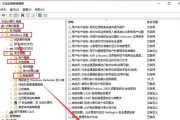
在使用Windows10操作系统时,用户可能会遇到由于各种原因导致的系统错误。有时即使通过系统修复功能尝试解决问题,系统依然会出现错误。当Window...
2025-01-08 72 win10系统