平板电脑因其便携性和良好的触控体验,在日常生活中扮演着越来越重要的角色。然而,由于操作系统的限制和硬件配置的差异,平板电脑的功能和性能往往无法与传统电...
2025-04-19 3 电脑
在长时间使用电脑工作或学习的过程中,您是否曾遇到过电脑显示字体模糊的问题?这不仅影响视觉体验,还可能对视力产生不良影响。本文将带您了解电脑显示字体模糊的原因,并介绍几种调整方法,帮助您快速改善显示效果,让屏幕上的文字清晰可见。
在进行调整之前,我们先来了解导致电脑显示字体模糊的几个常见原因:
1.显示器分辨率设置不当:如果屏幕分辨率设置低于显示器的最佳分辨率,会导致字体模糊。
2.屏幕缩放比例问题:尤其是在高DPI显示器上,若系统缩放比例设置不正确,字体也会显得不清晰。
3.显卡驱动未更新:过时的显卡驱动可能无法提供最佳的显示效果,导致字体模糊。
4.字体设置问题:系统中某些字体设置不适当,也可能导致字体显示效果不佳。
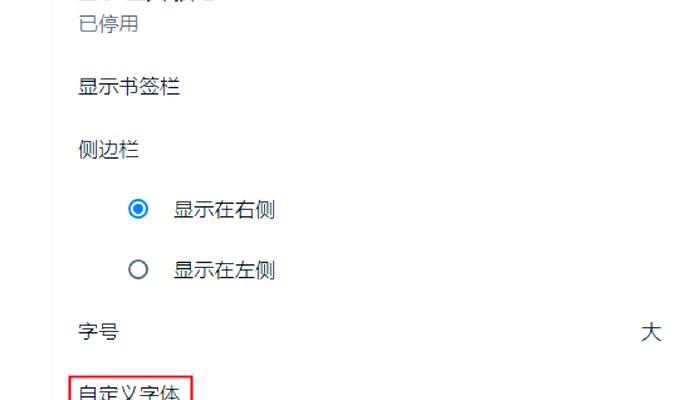
确保显示器分辨率设置正确是解决字体模糊的第一步:
1.在桌面空白处点击右键,选择“显示设置”。
2.在设置界面中找到“显示分辨率”选项。
3.选择与您的显示器相匹配的最佳分辨率。通常,显示器说明书中会标注推荐分辨率。
4.点击“应用”,之后确认无误后选择“保持更改”。

在高DPI显示器上,正确的缩放比例是保证清晰显示的关键:
1.重复上述“显示设置”的步骤。
2.在设置界面中找到“缩放与布局”部分。
3.尝试不同的缩放比例,例如100%、125%或150%,观察哪个比例下字体最清晰。
4.确认无误后选择“应用”,并确认“保持更改”。
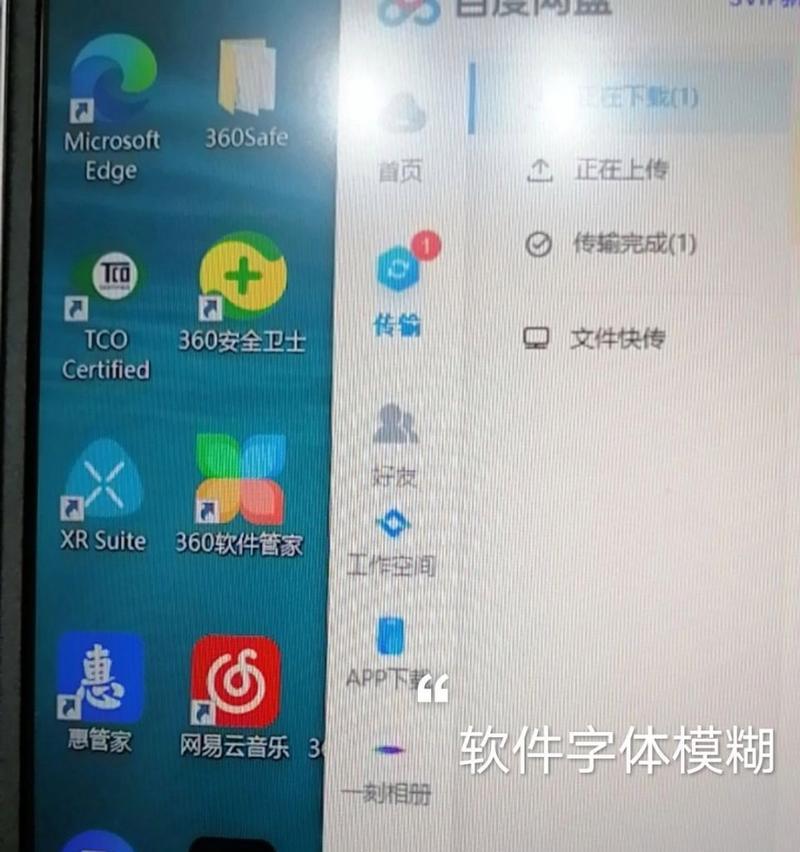
过时的显卡驱动可能会导致显示效果不理想:
1.打开设备管理器,找到显示适配器部分。
2.右键点击您的显卡设备,选择“更新驱动程序”。
3.选择“自动搜索更新的驱动程序软件”选项。
4.如果系统找到更新,按照提示完成更新。
适当调整系统字体设置,可以改善字体的清晰度:
1.打开“控制面板”,选择“外观与个性化”。
2.点击“字体设置”,在这里可以调整字体的大小和风格。
3.选择清晰度高的字体,例如“MicrosoftYaHei”或“Arial”,这些字体在屏幕上显示通常会更清晰。
4.调整完毕后,重启电脑以应用更改。
如果以上方法仍未能解决模糊问题,可以考虑使用第三方软件进行微调:
1.下载并安装一些专业的屏幕校准软件,如DisplayCAL等。
2.这些软件可以帮助您校准显示器的色温和亮度,使屏幕显示效果更佳。
3.在校准过程中,仔细调整对比度和亮度,找到最适合您的观看习惯的设置。
4.完成校准后,字体的显示质量应有明显改善。
电脑显示字体模糊是一个普遍遇到的问题,但通过上述方法的调整,通常可以得到有效的解决。首先确保显示器分辨率与最佳分辨率一致,再适当调整屏幕缩放比例,更新显卡驱动,以及优化系统字体设置。对于追求极致显示效果的用户,可以考虑使用第三方软件进行更精细的调整。希望本文介绍的方法能够帮助您获得更佳的电脑使用体验。
标签: 电脑
版权声明:本文内容由互联网用户自发贡献,该文观点仅代表作者本人。本站仅提供信息存储空间服务,不拥有所有权,不承担相关法律责任。如发现本站有涉嫌抄袭侵权/违法违规的内容, 请发送邮件至 3561739510@qq.com 举报,一经查实,本站将立刻删除。
相关文章

平板电脑因其便携性和良好的触控体验,在日常生活中扮演着越来越重要的角色。然而,由于操作系统的限制和硬件配置的差异,平板电脑的功能和性能往往无法与传统电...
2025-04-19 3 电脑
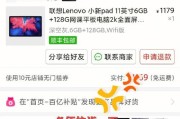
在日益发展的移动计算时代,联想小新系列电脑以其出色的性能和创新设计,赢得了很多用户的喜爱。小新电脑提供的平板模式,让用户体验到笔记本与平板电脑的无缝切...
2025-04-19 2 电脑

开篇将平板上的试卷复印到电脑上是一个常见的需求,无论是在学习、工作中,都可能需要将平板设备上的资料进行电子化存储和处理。本文将详细指导您如何将平板...
2025-04-19 2 电脑

随着科技的发展,人们越来越依赖于电子设备,尤其是智能手机和平板电脑等移动设备。在外出时,如何为这些设备充电成为了一个普遍的难题。本文将探讨电脑是否能作...
2025-04-19 3 电脑
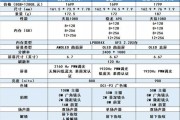
随着科技的快速发展,电脑市场上的品牌和型号层出不穷,其中华为和红米作为中国两大科技巨头,在电脑领域也各展拳脚。消费者在选择时往往会面临困惑,不知道如何...
2025-04-18 12 电脑
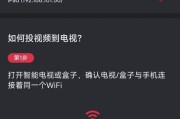
在这个数字化的时代,将电脑屏幕投射到平板上成了不少用户的需求。无论是为了更好的演示效果,还是想要在更大的屏幕上处理工作任务,实现电脑到平板的投屏都变得...
2025-04-18 11 电脑