作为苹果公司最新发布的操作系统,macOSMonterey以其丰富的新功能和令人惊艳的用户体验,吸引了全球苹果用户的目光。本文将深入评测macOSMo...
2025-01-27 39 mac
众所周知,Mac电脑以其优雅的设计、出色的系统性能和用户友好的操作界面而广受欢迎。但对于那些追求个性化的用户来说,Mac系统默认的图标形状可能略显单一。如何自定义Mac电脑的图标形状呢?本文将带你详细探讨Mac图标自定义的步骤及注意事项。
在开始之前,我们需要明确一点:Mac系统中,图标形状的自定义通常不是直接在系统设置中完成的。用户需要借助第三方软件来实现这一目的。这样的软件通常通过创建一个应用层,将自定义图标覆盖在原有的系统图标之上。
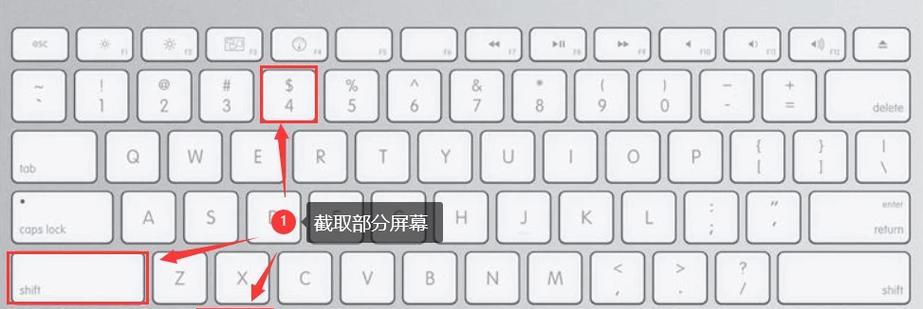
为了自定义Mac图标,你需要下载并安装一个专业的图标编辑器或图标管理工具。挑选这类工具时,可考虑以下几个特点:
支持Mac系统。
拥有丰富的图标资源库。
支持用户上传自定义图标。
操作简单易懂,适合新手使用。
一些流行的选择包括但不限于:iLifeTweak,IconFly,MacPawGemini等。
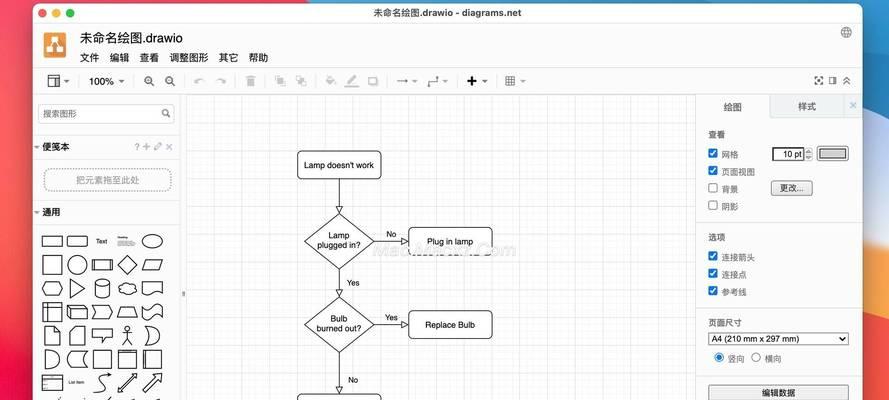
步骤1:安装图标修改工具
访问官方网站下载图标编辑器,或在AppStore中搜索并获取。
安装后打开图标编辑器,阅读软件的使用条款和用户协议。
步骤2:选择图标和应用范围
在图标编辑器中选择你想要修改的图标。大多数工具会提供不同分类的图标供选择。
确定想要应用新图标的应用程序或文件夹。一些工具允许你针对特定应用或系统级图标进行修改。
步骤3:上传自定义图标
如果你已经有了自己设计或喜欢的图标,请确保它们的尺寸与Mac系统兼容(通常为128x128像素)。
在图标编辑器内上传你的自定义图标,并调整其在目标图标位置上的显示效果。
步骤4:预览与应用新图标
在应用之前,可以预览新图标在实际应用中的显示效果。
确认无误后,选择“应用”或“保存更改”选项来更新图标设置。
步骤5:备份与恢复
在进行图标修改之前,请备份你的Mac系统设置和原始图标文件,以防将来需要恢复。
如果需要逆转自定义操作,可按照工具提供的恢复流程回到默认图标。
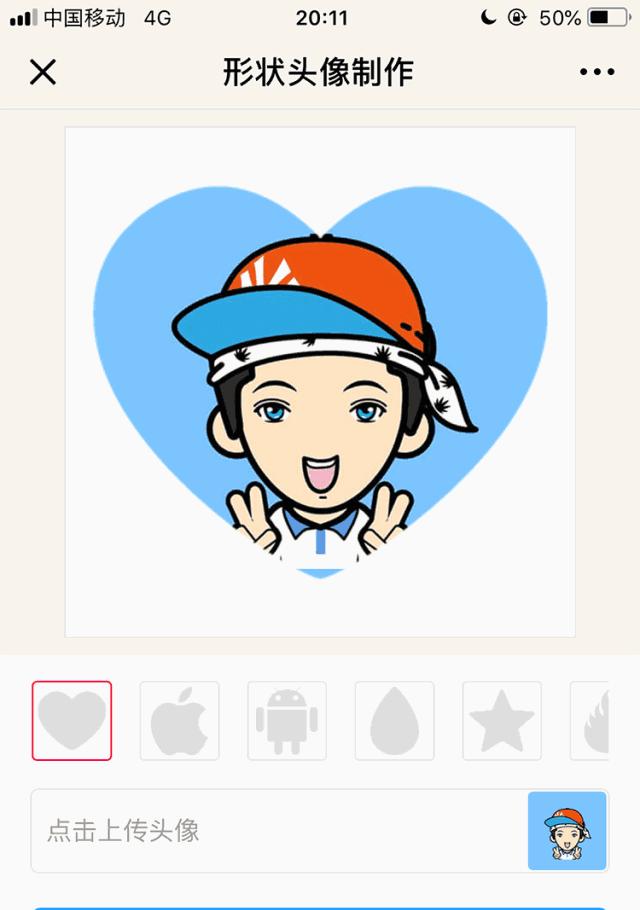
重要提示
使用第三方工具修改系统图标可能会对系统稳定性造成影响,请确保工具的可靠性。
某些图标修改可能需要重启才能生效,建议用户按照指引完成操作。
常见问题
问题1:为什么我的图标没有更改?
解答:请确认你上传的图标格式与尺寸正确,并且正确选择了图标应用的程序或位置。若问题依旧,尝试重启Mac。
问题2:如何撤销自定义的图标?
解答:大多数工具都提供恢复原图标的选项,或者你可以在工具的设置中选择“恢复默认图标”来撤销自定义。
深度技术探讨
了解如何利用终端命令和第三方脚本来实现更高级别的图标自定义。
通过以上步骤,你现在可以轻松地在Mac电脑上自定义图标形状。但请记住,虽然个性化你的Mac界面很有乐趣,但也应该保持一定的克制,以确保系统运行的稳定性和工作效率。
记住在进行任何系统更改前,重要的是要备份你的数据,以防不测。现在,便可以开始享受Mac电脑图标形状自定义之旅了,希望这篇文章能成为你的指南。
标签: mac
版权声明:本文内容由互联网用户自发贡献,该文观点仅代表作者本人。本站仅提供信息存储空间服务,不拥有所有权,不承担相关法律责任。如发现本站有涉嫌抄袭侵权/违法违规的内容, 请发送邮件至 3561739510@qq.com 举报,一经查实,本站将立刻删除。
相关文章

作为苹果公司最新发布的操作系统,macOSMonterey以其丰富的新功能和令人惊艳的用户体验,吸引了全球苹果用户的目光。本文将深入评测macOSMo...
2025-01-27 39 mac

作为一款备受欢迎的电脑品牌,Mac电脑拥有强大的性能和独特的操作系统,但对于初次接触Mac的用户来说,可能会面临一些使用上的困惑。本文将分享一些实用的...
2025-01-27 35 mac
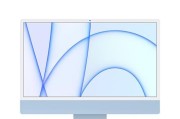
iMac作为苹果的旗舰台式机,一直以来都备受用户喜爱。而近期发布的新一代iMac在外观设计和硬件配置上都进行了全面升级,引起了广大消费者的关注。新iM...
2025-01-26 41 mac

自从2017年发布以来,iMacPro一直是苹果桌面电脑产品线中的旗舰机型。然而,随着时间的推移,用户对于新一代iMacPro的期待也越来越高。现在,...
2025-01-23 31 mac

Maca1466是一款备受瞩目的新产品,其发布时间备受关注。本文将深入探索Maca1466发布时间的背后故事,揭示其发布时机的原因和意义。...
2025-01-22 40 mac

随着技术的不断进步,Mac电脑已成为许多人日常使用的首选设备。虽然Mac电脑在游戏领域相对较弱,但是随着越来越多开发者的投入以及AppleArcade...
2025-01-21 42 mac