您的苹果电脑在锁屏后出现黑屏现象吗?这可能是众多用户在使用过程中可能会遇到的一个问题。本文将深入探讨这一现象的原因,并为您提供行之有效的解决方案,同时...
2025-04-01 1 苹果电脑
在数字化时代,录屏已成为我们学习、工作和娱乐中不可或缺的一部分。若是在使用苹果电脑时,想要录制屏幕并同时捕捉到系统或麦克风的声音,正确地配置系统设置是至关重要的。本文将详细介绍在macOS上如何设置录屏时的声音,让您的录屏内容更加丰富多彩。
在开始之前,请确保您的苹果电脑满足以下基本要求:
1.搭载最新且适用于您的Mac的macOS版本。
2.设备能够正常运行音频输入设备(如内置麦克风或外部麦克风)。
3.使用内置屏幕或连接的外接显示器。

1.调整声音输入设置
我们需要确保音频输入设备正确配置,并且音量已经被调整到合适的水平。请按照以下步骤操作:
1.点击屏幕顶部菜单栏中的苹果标志,选择“系统偏好设置”。
2.点击“声音”图标,选择“输入”标签页。
3.在“输入源”中选择您打算使用的音频输入设备。
4.调整“音量”滑块,让系统能捕捉到清晰且无杂音的音频输入。
2.开启屏幕录制
配置好声音输入后,接下来设置屏幕录制功能:
1.在任何桌面或窗口上,使用快捷键`Command+Shift+5`打开屏幕录制控制条,或通过“控制中心”>“控制屏幕录制”打开。
2.在屏幕录制窗口中,点击“选项”按钮。
3.在弹出的菜单中,勾选“录屏时的音频”或“麦克风”。
3.设置音频来源
在“选项”菜单中,您可以进一步设置声音来源:
1.如果您的Mac有多个麦克风,您可以在“录制音频自”一栏选择“内置麦克风”或“外置麦克风”。
2.倘若需要,还可调整“麦克风音量”滑块,以便在录制过程中控制麦克风的音量水平。
3.如果不希望录制麦克风声音,只需取消勾选“录屏时的音频”,这样只会有系统声音被录制。
4.开始录制
一切都设置妥当后,您可以开始录屏了:
1.点击屏幕中央的“录制”按钮开始录制。
2.若要停止录制,可以点击屏幕顶部菜单栏的录制图标或使用快捷键`Command+Control+Esc`。
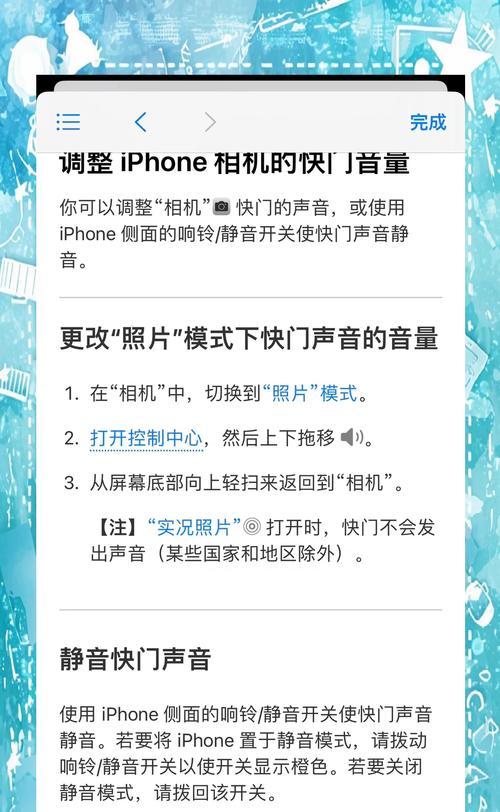
问题一:如何检查录制的音频质量?
录制结束后,音频文件会与视频文件同时保存。您可以预览视频文件以检查音频质量是否达到预期。
问题二:录制的声音有背景噪声怎么办?
请检查并降低麦克风的输入音量,同时确保环境尽可能安静。
问题三:录音时只听到系统声,没有麦克风声音?
请在“声音”系统偏好设置中检查并选择您的麦克风为默认输入设备,并确保在录制选项中“麦克风”选项是被勾选的。
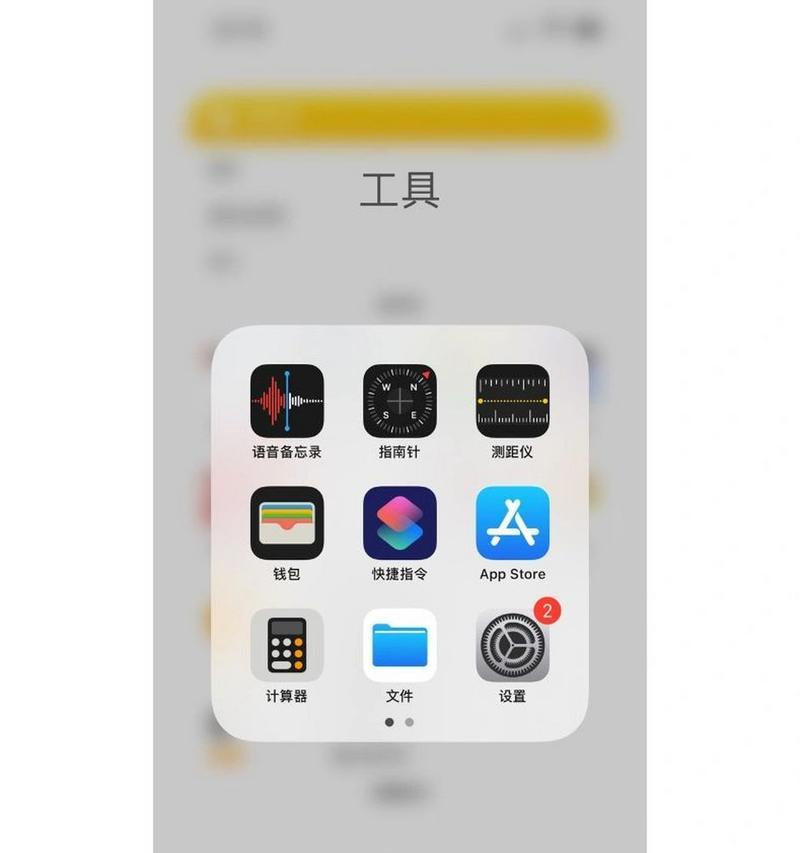
综上所述,苹果电脑在录屏时设置声音是一项简单但精细的工作。通过调整系统设置并利用macOS自带的屏幕录制工具,您就可以轻松捕捉到高质量的语音和视频。请记得,良好的录制质量不仅能提升视频的观赏性,还能让您的信息传达更加准确。随着技术的不断进步,希望每一位用户都能充分掌握并享受苹果电脑带来的便捷与专业。
标签: 苹果电脑
版权声明:本文内容由互联网用户自发贡献,该文观点仅代表作者本人。本站仅提供信息存储空间服务,不拥有所有权,不承担相关法律责任。如发现本站有涉嫌抄袭侵权/违法违规的内容, 请发送邮件至 3561739510@qq.com 举报,一经查实,本站将立刻删除。
相关文章
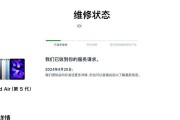
您的苹果电脑在锁屏后出现黑屏现象吗?这可能是众多用户在使用过程中可能会遇到的一个问题。本文将深入探讨这一现象的原因,并为您提供行之有效的解决方案,同时...
2025-04-01 1 苹果电脑
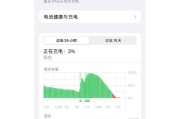
在我们的数字生活中,苹果电脑以其优秀的设计和稳定的性能扮演着极其重要的角色。然而,面临电量耗尽导致电脑自动关机的情况时,不少用户可能会感到无所适从。本...
2025-03-31 7 苹果电脑
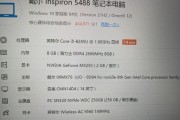
对于热爱竞技射击游戏《反恐精英:全球攻势》(CSGO)的苹果电脑用户来说,将游戏设置为全屏显示以获得更好的沉浸感和性能表现是十分重要的。本文将详细介绍...
2025-03-29 23 苹果电脑
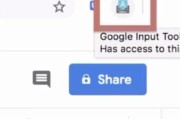
在日常使用苹果电脑时,正确地进行大小写切换是一项基础而重要的操作。无论是在处理文本还是编写代码时,掌握如何快速准确地切换大小写对于提高工作效率至关重要...
2025-03-29 21 苹果电脑
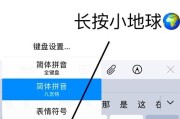
在使用苹果电脑时,大写字母的切换是一个非常基础的操作,但它对于提高文字输入效率至关重要。无论是撰写文档、编写代码还是进行日常沟通,正确地切换大写字母都...
2025-03-29 17 苹果电脑
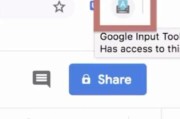
在日常使用苹果电脑时,切换英文输入法的大小写是每个用户都会遇到的基本操作需求。掌握正确的切换方法不仅可以提高打字效率,还能在某些特定场合下(例如编程或...
2025-03-28 12 苹果电脑