在科技不断进步的时代,苹果手机以其卓越的性能和用户体验,成为了众多用户的首选。然而,随着智能手机的普及,越来越多的新用户对苹果手机的方方面面还在探索中...
2025-01-11 42 截图方法
随着智能手机技术的不断发展,苹果手机作为市场上的热门选择,其便捷的操作和强大的性能深受用户喜爱。然而,很多用户在使用苹果56手机时,对于如何快速截图以及截图功能出现故障时的解决方法感到困惑。本文旨在为您提供详细的苹果56手机截图方法以及当截图功能无法使用时的应对策略,帮助您轻松应对各种情况。
苹果56手机继承了苹果系列手机一贯的操作习惯,截图的步骤简单便捷。
1.基础截图操作
操作步骤:
同时按下侧边按钮(或电源键)和音量增加键,听到快门声或感受到震动即表示截图成功。
截图将自动保存到相册的“截屏”相簿中。
注意:截图前确保手机未处于静音状态,以便于确认截图操作是否成功。
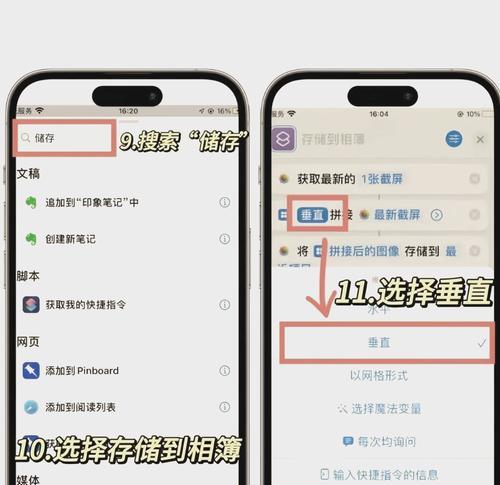
2.截图编辑功能
截图后,屏幕将短暂出现一个缩略图,您可直接点击该缩略图或从右下角滑动进入编辑模式。
编辑功能包括:
标记与注释:您可以使用不同的笔触和颜色,甚至添加文本标签对截图进行标记。
裁剪与调整:对截图进行裁剪,或进行亮度、对比度调整。
分享:编辑完成后,可通过邮件、信息、社交网络等渠道分享您的截图。
3.高级截图技巧
苹果56手机还支持辅助触控中的截图功能。如果您经常需要截图,可以设置辅助触控菜单中的自定义截图操作。
设置方法:
进入“设置”>“辅助功能”>“触控”>“辅助触控”>“自定义顶层菜单”,然后添加“屏幕快照”功能。
之后,您可以通过点击辅助触控按钮来执行截图操作。

若您的苹果56手机截图功能无法正常使用,您可以按照以下步骤尝试解决问题。
1.检查设备更新与恢复
确保您的手机已安装最新版的iOS系统。过时的系统可能会导致功能不稳定。
更新系统步骤:
进入“设置”>“通用”>“软件更新”检查更新并下载安装。
2.重启设备
简单的重启有时能解决一些暂时性的软件故障。
重启步骤:
按住侧边按钮(或电源键)直到出现滑动以关机的指示,然后滑动关机。稍后按住侧边按钮开机。
3.检查辅助功能设置
如果您之前修改过辅助功能设置,可能会影响到截图功能的正常使用。
检查方法:
确认辅助触控菜单中“屏幕快照”的设置是否正确。
4.恢复出厂设置
作为最后的手段,如果以上方法都无法解决问题,您可以考虑将设备恢复到出厂设置。
注意:此操作将会清除您的个人数据和设置,请在操作前确保备份重要数据。
恢复出厂设置步骤:
进入“设置”>“通用”>“重置”>“抹掉所有内容和设置”。
5.联系官方技术支持
如果问题依旧无法解决,建议联系苹果官方技术支持获取进一步帮助。
联系方式:
拨打苹果官方客服电话。
或访问苹果官方技术支持网站寻求在线帮助。
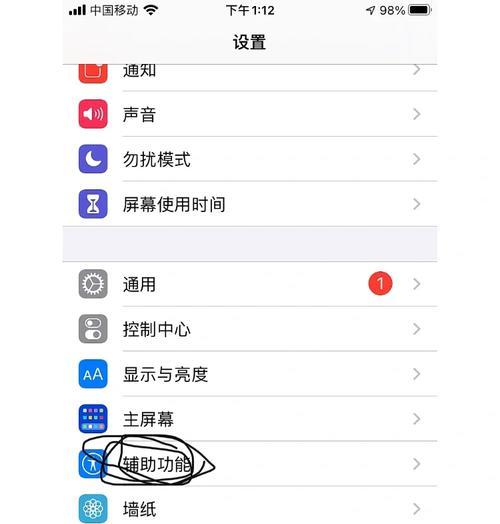
苹果56手机的截图操作简单便捷,编辑功能丰富,能够满足日常分享、记录等需求。如果您在截图过程中遇到任何困难,不妨按照本文提供的方法尝试解决。同时,维护设备的正常运行,定期更新系统和备份数据,是确保设备稳定性的关键所在。希望这些信息对您有所帮助,使您能更好地使用苹果56手机,享受便捷的智能生活体验。
标签: 截图方法
版权声明:本文内容由互联网用户自发贡献,该文观点仅代表作者本人。本站仅提供信息存储空间服务,不拥有所有权,不承担相关法律责任。如发现本站有涉嫌抄袭侵权/违法违规的内容, 请发送邮件至 3561739510@qq.com 举报,一经查实,本站将立刻删除。
相关文章

在科技不断进步的时代,苹果手机以其卓越的性能和用户体验,成为了众多用户的首选。然而,随着智能手机的普及,越来越多的新用户对苹果手机的方方面面还在探索中...
2025-01-11 42 截图方法

在现代社会中,电脑截图已成为我们工作、学习中必不可少的一部分。然而,很多人对于如何高效地进行电脑截图仍然存在困惑。本文将为大家介绍一些实用的电脑截图方...
2024-09-30 95 截图方法
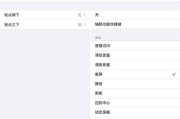
以便记录重要信息或与他人分享,我们经常需要进行截屏截图、在使用苹果平板的过程中。许多人可能对如何在苹果平板上进行截屏截图感到困惑,然而。帮助您轻松实现...
2024-06-13 122 截图方法
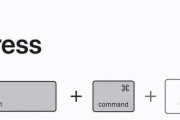
我们经常需要进行截图操作,在日常使用电脑的过程中。截图都是非常有用的工具、还是与他人分享屏幕内容、无论是想要保存重要信息。不同的操作系统和软件提供了各...
2024-05-16 126 截图方法

在如今数字化的时代,截图成为我们日常生活和工作中不可或缺的一部分。而最新的iPad2021为用户提供了更多全新的截图功能和选项,使得捕捉屏幕精彩瞬间变...
2023-10-25 148 截图方法