在数字化时代,个人电脑的安全性至关重要,而设置开机密码是确保数据安全的基本措施之一。然而,当我们忘记或需要更改密码时,可能面临一些问题。本文将介绍如何...
2025-04-01 8 开机密码
为了保护我们的个人隐私和计算机的安全,在如今信息安全越来越重要的时代,设置一个强密码成为了必不可少的步骤。设置开机密码是一种常见的安全措施、在Windows10操作系统中。以确保您的计算机的安全性,本文将详细介绍如何在Windows10中设置开机密码。

1.创建账户:首先需要创建一个用户账户,这个账户将被用作登录凭据,使用Windows10之前。
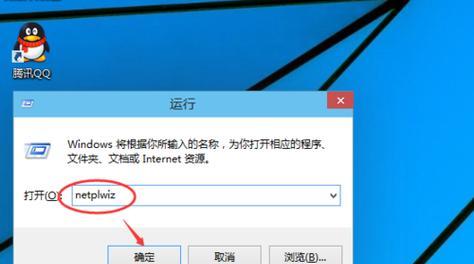
2.打开“设置”:在弹出的菜单中选择、点击屏幕左下角的Windows图标“设置”选项。
3.进入“账户”设置:在“设置”找到并点击,界面中“账户”进入账户设置页面、选项。
4.选择“登录选项”:在“账户”选择左侧的,设置页面中“登录选项”栏目。
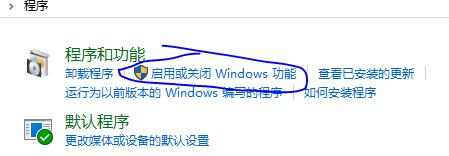
5.设置登录密码:在“登录选项”找到,页面中“密码”并点击,选项“添加”按钮。
6.输入密码:并再次确认密码,在弹出的窗口中,输入您想要设置的密码。
7.添加密码提示:以便在登录时提醒您,可以选择添加一个密码提示,为了避免忘记密码。
8.完成设置:点击“下一步”然后在弹出窗口中点击,按钮“完成”即可完成密码设置,按钮。
9.重启计算机:您需要重启计算机才能使设置生效,设置密码后。
10.输入密码:输入您所设置的密码进行登录,您将在登录界面看到一个密码框,在计算机重启后。
11.密码自动登录:可以在、如果您是个人电脑、并且希望跳过输入密码的步骤“登录选项”页面中选择“从不”。
12.更改密码:可以在、如果您想要更改已经设置的密码“账户”设置页面中的“登录选项”栏目中找到相应的选项进行修改。
13.忘记密码:可以尝试使用Microsoft账户的密码恢复选项进行找回,如果您不小心忘记了密码。
14.保护密码安全:请避免使用常见的密码,并确保将密码妥善保管,为了保护您的密码安全,定期更换密码。
15.密码相关问题解答:帮助您更好地理解和应用Windows10的开机密码设置,本文还提供了一些常见的问题解答。
您应该已经学会了如何在Windows10中设置开机密码、通过本文的教程。希望本文能够帮助您保护个人隐私和计算机安全、设置一个强密码是确保计算机安全的重要一步。定期更换密码并保管好它、将为您提供更安全的数字环境,记住。
标签: 开机密码
版权声明:本文内容由互联网用户自发贡献,该文观点仅代表作者本人。本站仅提供信息存储空间服务,不拥有所有权,不承担相关法律责任。如发现本站有涉嫌抄袭侵权/违法违规的内容, 请发送邮件至 3561739510@qq.com 举报,一经查实,本站将立刻删除。
相关文章
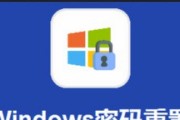
在数字化时代,个人电脑的安全性至关重要,而设置开机密码是确保数据安全的基本措施之一。然而,当我们忘记或需要更改密码时,可能面临一些问题。本文将介绍如何...
2025-04-01 8 开机密码

在数字化时代,个人信息安全变得日益重要。为保障计算机安全,设置开机密码是一个基本且有效的手段。同方绿色电脑作为一款节能环保型电脑,在安全设置方面同样提...
2025-03-24 22 开机密码

开篇核心突出对于经常使用电脑的用户而言,遗忘开机密码时遇到的麻烦不言而喻。当界面提示要求输入密码,而您却无法回忆起自己的密码时,不必惊慌。利用命令...
2025-03-19 36 开机密码

随着网络安全意识的增强,设置电脑开机密码已经成为保障个人数据安全的基本措施之一。如果需要修改已有的开机密码,应该如何操作呢?本文将为各位电脑用户提供一...
2025-03-15 32 开机密码
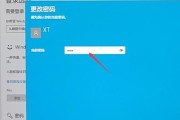
在数字时代,电脑已经成为我们工作和生活中不可或缺的一部分。为保护信息安全,我们经常会设置开机密码,但一旦忘记密码,可能会给我们的使用带来诸多不便。如果...
2025-03-15 31 开机密码

当您面对P15V电脑开机时,提示您输入开机密码,而您却发现自己忘记了密码,那种情形确实令人焦虑。不过别担心,接下来我将为您提供一系列详细步骤,帮助您解...
2025-03-09 46 开机密码