存储服务器开发思路应该怎样构思?在当今数据爆炸的时代,存储服务器扮演着至关重要的角色。它不仅需要具备高效的数据处理能力,还要确保数据的安全性与可靠...
2025-04-27 10 服务器
在数字化时代的浪潮中,掌握如何登录服务器的基本技能对每个人来说都是必要的。尤其对于网络管理员、开发人员以及对服务器维护有需求的用户而言,能够顺利地登录WB服务器显得尤为重要。本文将详细阐述登录WB服务器的步骤,并对过程中可能遇到的问题提供解决方案,确保您能够顺利进行服务器的管理工作。
在登录WB服务器之前,您需要确保已获得以下信息:
服务器地址:可能是IP地址或域名。
端口号:默认端口为22,但可能会根据实际配置有所更改。
登录用户名:通常是“root”或您自定义的管理员账号。
登录密码:安全起见,建议使用复杂的密码。

根据您的操作系统,选择合适的终端或SSH客户端进行连接。在Windows上,您可以使用PuTTY或Windows自带的命令提示符;在macOS或Linux上,您可以直接使用终端。

打开终端或SSH客户端后,您需要输入以下命令来建立与WB服务器的连接:
```bash
ssh-p端口号用户名@服务器地址
```
如果您的用户名是`admin`,服务器地址是`192.168.1.1`,端口号为`22`,那么您需要输入:
```bash
ssh-p22admin@192.168.1.1
```

在输入上述命令后,终端会提示您输入密码。由于安全原因,输入密码时不会显示任何字符。此时,只需按照提示输入您的登录密码即可。
在成功登录后,您可能需要处理一些常见问题。例如:
文件权限问题:如果在操作文件时遇到权限不足的情况,可以使用`chmod`命令修改文件或目录的权限。
网络配置问题:如果无法访问特定服务,可能是网络配置问题。可以使用`ifconfig`或`ipaddr`命令查看和配置网络。
系统更新:为了保证系统安全和性能,建议定期使用`aptgetupdate`和`aptgetupgrade`(在Debian/Ubuntu系统)或相应的包管理命令更新系统和软件包。
完成服务器管理工作后,可以通过输入`exit`命令或使用快捷键`Ctrl+D`来安全退出WB服务器。
通过以上步骤,您应该能够顺利登录并管理WB服务器。务必记住,服务器管理是一个需要谨慎操作的工作,任何不当操作都可能引起严重的后果。在操作前,建议您充分了解您所执行的每一步操作。对于经常需要登录服务器的用户,建议使用SSH密钥认证代替密码认证,以增加安全性。定期备份服务器数据也是维护服务器安全不可或缺的一个环节。综合以上,希望本文能够帮助您更好地理解并执行WB服务器登录过程。
标签: 服务器
版权声明:本文内容由互联网用户自发贡献,该文观点仅代表作者本人。本站仅提供信息存储空间服务,不拥有所有权,不承担相关法律责任。如发现本站有涉嫌抄袭侵权/违法违规的内容, 请发送邮件至 3561739510@qq.com 举报,一经查实,本站将立刻删除。
相关文章
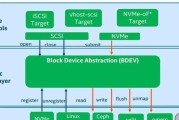
存储服务器开发思路应该怎样构思?在当今数据爆炸的时代,存储服务器扮演着至关重要的角色。它不仅需要具备高效的数据处理能力,还要确保数据的安全性与可靠...
2025-04-27 10 服务器

对于《幻兽帕鲁》的忠实玩家而言,服务器的稳定运行无疑关系到游戏体验的每一个细节。每当出现技术问题或需要进行系统升级时,玩家最关心的莫过于服务器修复的具...
2025-04-27 2 服务器

随着信息技术的飞速发展,数据的存储和管理成为了企业和个人用户面临的重要问题。存储服务器,作为一种专门用于存储数据的网络设备,因其高可靠性、大容量和易管...
2025-04-27 4 服务器

在当今数字化时代,服务器机箱扮演着至关重要的角色,它不仅保护着我们的数据存储和处理设备,还负责高效地散热以维持系统稳定。对于易散热型服务器机箱,正确的...
2025-04-27 9 服务器

在数字化时代,服务器安全对于任何依赖互联网运行的业务来说都是至关重要的。服务器一旦遭受攻击,不仅可能导致业务中断、数据丢失,甚至还会带来严重的经济损失...
2025-04-27 10 服务器

在信息技术不断进步的今天,数据存储已经成为了企业和个人都无法忽视的重要环节。在众多的存储解决方案中,常规存储服务器扮演着核心角色。本文将深入解读常规存...
2025-04-27 5 服务器