在使用摄像头时,有时会遇到无法正常工作的情况。这往往是由于缺少或损坏了摄像头的驱动程序所致。本文将详细介绍如何安装摄像头驱动程序,以确保你的摄像头可以...
2024-10-26 677 驱动安装
其稳定性与可靠性备受用户青睐,ThinkPad是联想旗下知名的商务笔记本品牌。我们需要定期更新和安装最新的驱动程序,为了保持ThinkPad的正常运行。帮助您更好地维护您的ThinkPad电脑、本文将为大家详细介绍以ThinkPad驱动怎么安装的相关步骤和注意事项。
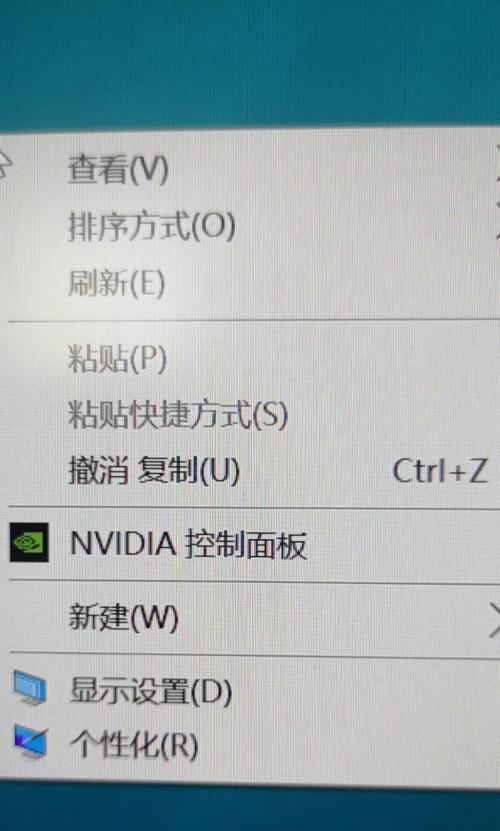
1.下载官方网站上的驱动程序

根据您所使用的型号和操作系统版本下载相应的驱动程序安装包,我们需要打开联想官方网站、并进入ThinkPad产品页面。
2.关闭杀毒软件以避免冲突
建议您关闭杀毒软件或防火墙等安全软件、在安装驱动程序之前、以避免其与驱动程序产生冲突或误报。
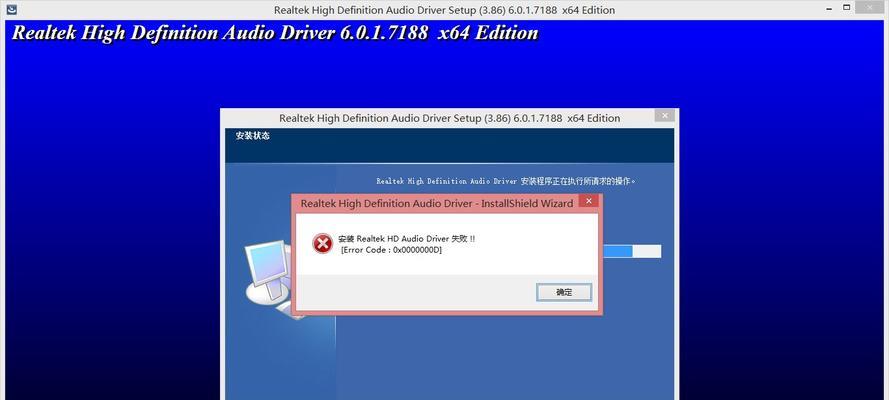
3.解压驱动程序安装包
双击下载的驱动程序安装包,等待解压完成,选择解压到指定的文件夹,在下载完成后,并点击解压按钮。
4.打开设备管理器
选择,按下Win+X组合键“设备管理器”可以查看当前计算机的硬件设备列表、以打开设备管理器窗口。
5.找到需要安装驱动的硬件设备
通常会显示为黄色感叹号或未知设备,在设备管理器中找到需要安装驱动程序的硬件设备。
6.右键点击设备并选择“更新驱动程序”
在弹出的菜单中选择、在需要安装驱动程序的硬件设备上单击右键“更新驱动程序”。
7.选择手动安装驱动程序
选择、在驱动程序更新向导中“浏览计算机以查找驱动程序”然后选择、“从计算机的列表或位置选择驱动程序”。
8.浏览到解压后的驱动文件夹
点击“浏览”并点击、在弹出的窗口中找到之前解压的驱动程序文件夹、按钮“确定”。
9.安装驱动程序
点击,选中正确的驱动文件后“下一步”按照提示完成安装过程、开始安装驱动程序。
10.重启电脑
然后选择重新启动,安装完成后,请务必保存好未完成的工作,通常需要重新启动计算机以使驱动程序生效。
11.检查驱动程序是否安装成功
查看相应硬件设备是否不再显示黄色感叹号,可以再次打开设备管理器,以确认驱动程序是否安装成功,重新启动计算机后。
12.更新其他硬件设备的驱动程序
逐一更新其他硬件设备的驱动程序、重复以上步骤,确保所有硬件都具有最新的驱动版本。
13.定期检查并更新驱动程序
以保持系统的稳定性和兼容性,下载并安装最新的ThinkPad驱动程序,建议定期检查联想官方网站。
14.注意事项:备份重要文件和驱动
以防意外情况发生、在安装或更新驱动程序之前、建议您备份重要的文件和当前系统的驱动程序。
15.
您可以轻松地安装ThinkPad驱动程序,通过本文所介绍的步骤,保持系统的正常运行。定期检查并更新最新的驱动程序,请务必关注联想官方网站,以提升您的使用体验和系统性能。
标签: 驱动安装
版权声明:本文内容由互联网用户自发贡献,该文观点仅代表作者本人。本站仅提供信息存储空间服务,不拥有所有权,不承担相关法律责任。如发现本站有涉嫌抄袭侵权/违法违规的内容, 请发送邮件至 3561739510@qq.com 举报,一经查实,本站将立刻删除。
相关文章
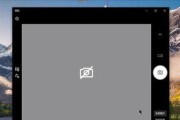
在使用摄像头时,有时会遇到无法正常工作的情况。这往往是由于缺少或损坏了摄像头的驱动程序所致。本文将详细介绍如何安装摄像头驱动程序,以确保你的摄像头可以...
2024-10-26 677 驱动安装
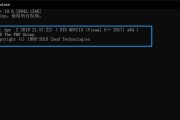
正确安装刻录机驱动对于使用刻录机非常重要,刻录机驱动是使刻录机能够正常工作的关键组件。帮助你轻松完成安装,本文将为你详细介绍刻录机驱动安装的步骤和注意...
2024-05-16 306 驱动安装

有时候我们会遇到显卡驱动无法成功安装的情况,在使用电脑过程中。也影响了我们的游戏和图像处理体验,这给我们的电脑使用带来了不便。并提供相应的解决方案、本...
2024-04-29 131 驱动安装
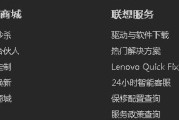
驱动程序起着至关重要的作用,在计算机使用过程中。对于普通用户来说,然而、安装和更新驱动程序可能是一个繁琐且复杂的过程。从而提高计算机的性能和稳定性,联...
2024-04-15 145 驱动安装