在JavaWeb应用程序中,WebClassLoader负责加载Web应用的类文件。当遇到错误时,可能会引发一系列的性能问题和运行障碍。掌握如何有效解...
2025-01-08 72 解决
可以让用户通过网络远程访问其他计算机的桌面、远程桌面连接是一种方便的方式。有时候Windows系统可能会遇到无法远程桌面的问题、然而。帮助用户快速修复远程桌面问题,本文将介绍一些解决方法。
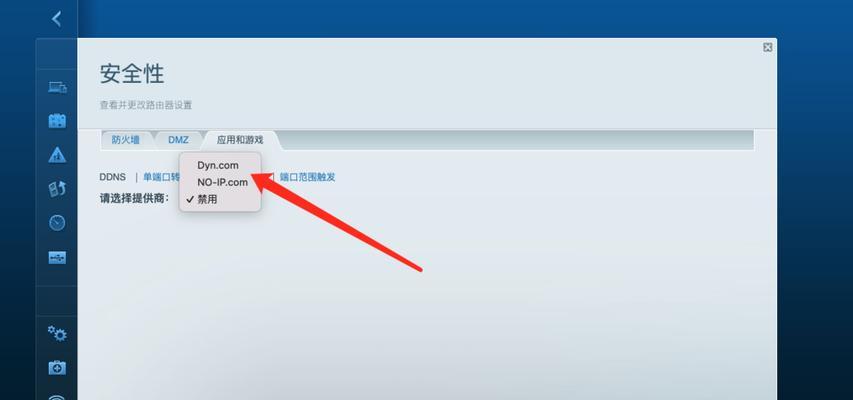
一:检查远程桌面设置
在开始菜单中搜索“远程设置”点击,“允许远程连接到此计算机”确保已勾选,“允许远程协助连接到此计算机”。勾选并点击,如果没有勾选“应用”进行保存。
二:确认目标计算机处于开机状态
并且处于可连接的状态,确保目标计算机已经开机。远程桌面连接可能会失败、如果目标计算机处于休眠或者待机状态。
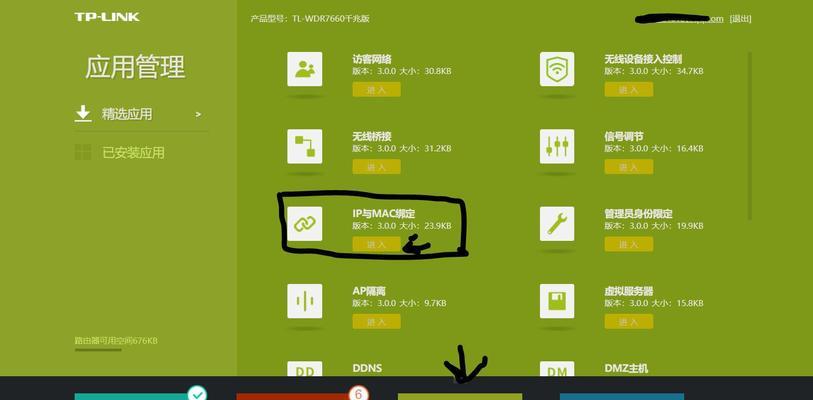
三:检查网络连接
并且网络连接正常、确保目标计算机与本地计算机在同一个局域网中。可以尝试ping目标计算机的IP地址来确认网络连接是否正常。
四:防火墙设置
Windows防火墙可能会阻止远程桌面连接。在控制面板中搜索“防火墙”点击,“允许一个程序通过Windows防火墙”找到,“远程桌面”如果没有勾选则点击、并确保已经勾选“允许另一个程序”进行添加。
五:使用正确的用户名和密码
确保在远程桌面连接时使用了正确的用户名和密码。导致无法成功连接远程桌面,有时候密码可能会更改或输入错误。
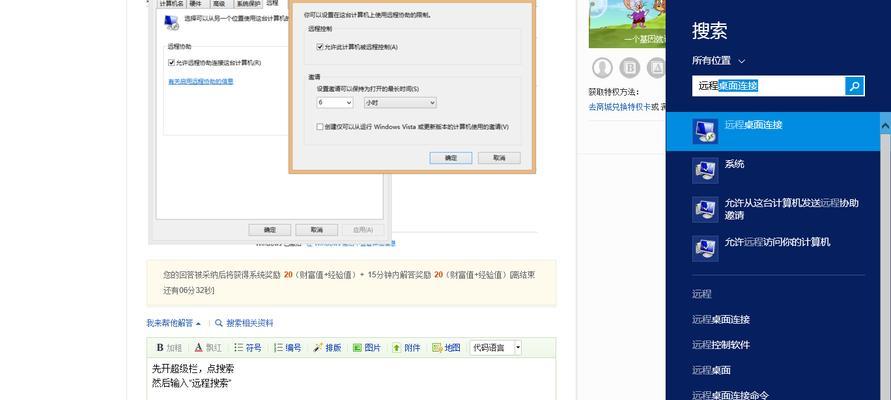
六:检查目标计算机上的远程桌面服务
按下Win+R组合键打开运行对话框,在目标计算机上,输入“msc、services”并回车。在服务窗口中查找“远程桌面服务”确保该服务已经启动,。
七:确认目标计算机的远程桌面端口号
按下Win+R组合键打开运行对话框,输入,在目标计算机上“regedit”并回车。在注册表编辑器中,找到以下路径:HKEY_LOCAL_MACHINE\System\CurrentControlSet\Control\TerminalServer\WinStations\RDP-如果不是则修改为3389,确认PortNumber的数值是否为3389,Tcp。
八:检查目标计算机的磁盘空间
远程桌面连接可能会受到磁盘空间不足的影响,确保目标计算机上的磁盘空间足够。
九:重启目标计算机和本地计算机
然后再次尝试远程桌面连接,尝试重新启动目标计算机和本地计算机,有时候简单的重启可以解决一些临时的网络问题。
十:更新Windows系统和远程桌面客户端
并且已经安装了最新版本的远程桌面客户端、确保目标计算机和本地计算机都是最新版本的Windows系统。
十一:尝试使用其他远程桌面软件
如TeamViewer,可以尝试使用其他远程桌面软件、如果仍然无法解决问题、AnyDesk等。
十二:检查目标计算机的硬件驱动程序
某些硬件驱动程序可能会干扰远程桌面连接。或者禁用可能引起冲突的硬件设备,可以尝试更新目标计算机上的硬件驱动程序。
十三:清除远程桌面缓存
打开运行对话框、在本地计算机上、输入“%appdata%\Microsoft\Windows\Themes”并回车。删除“Cache”文件夹中的所有内容。
十四:联系技术支持
可以联系Windows或远程桌面客户端的技术支持团队,如果仍然无法解决问题、寻求进一步的帮助和支持。
十五:
远程桌面服务,检查网络连接、驱动程序和清除缓存等方法,重启计算机,用户名和密码、确认目标计算机状态,尝试其他软件、可以解决Windows无法远程桌面的问题,更新系统和客户端,防火墙设置,通过检查远程桌面设置,磁盘空间,端口号。可以寻求技术支持的帮助,如问题仍然存在。
标签: 解决
版权声明:本文内容由互联网用户自发贡献,该文观点仅代表作者本人。本站仅提供信息存储空间服务,不拥有所有权,不承担相关法律责任。如发现本站有涉嫌抄袭侵权/违法违规的内容, 请发送邮件至 3561739510@qq.com 举报,一经查实,本站将立刻删除。
相关文章

在JavaWeb应用程序中,WebClassLoader负责加载Web应用的类文件。当遇到错误时,可能会引发一系列的性能问题和运行障碍。掌握如何有效解...
2025-01-08 72 解决
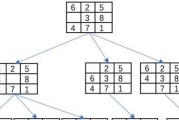
在现代网络管理和数据传输过程中,多生成树协议(MSTP)是网络中不可或缺的一部分,它确保了网络的冗余性和负载均衡,同时避免了数据流量的环路问题。然而,...
2025-01-06 80 解决
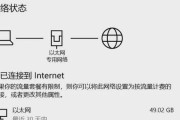
在深度学习框架的使用过程中,遇到报错几乎是每位研究者或工程师所必须面对的挑战之一。Caffe,作为一款广泛使用且专注于速度与模块化设计的深度学习框架,...
2025-01-05 48 解决
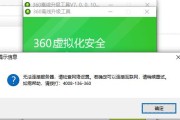
开篇核心突出:当您在使用Crossover运行Windows应用程序时遇到报错信息,可能会对您的工作流程造成影响。本文将全面介绍常见的Crossove...
2025-01-04 222 解决
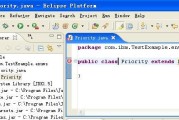
在编程过程中,尤其是涉及到枚举类型(Enum)的使用时,我们时常会遇到各种报错。Enum作为用于表示一组常量的数据类型,在Java、C等语言中极为常见...
2024-12-31 55 解决

当您在使用某些软件或在开展软件测试时,经常遇到ECE报错提示可能会严重阻碍工作的进展。ECE错误(EventCacheError)通常指与事件跟踪、存...
2024-12-30 42 解决