iOS13分屏操作指南(提高工作效率的关键技巧)
iPad已经成为了一个非常重要的工作工具,随着移动设备的不断发展。更是让iPad在工作中的效率得到了极大的提升,而iOS13带来的分屏功能。帮助读者更好地利用这一功能、本文将介绍iOS13分屏操作的方法和技巧,提高工作效率。
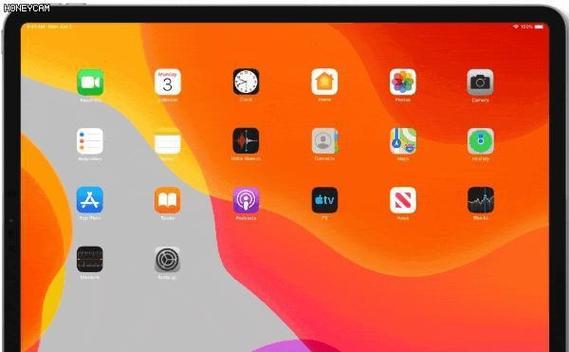
一:如何启用分屏功能
启用分屏功能非常简单、在iOS13中。然后将其拖动到屏幕右侧或左侧的边缘、直到出现分屏预览图标,在主屏幕上选择一个应用程序。即可将其放置在指定位置、释放应用程序。在主屏幕上长按应用图标,另外一种方法是、选择"分屏显示"选项。
二:如何调整分屏比例
你可以根据自己的需要来调整分屏比例,一旦启用了分屏功能。以调整分屏比例,在分屏预览图标出现后,将其拖动到屏幕中央,并向左或向右滑动、然后点击分隔条上的白点。
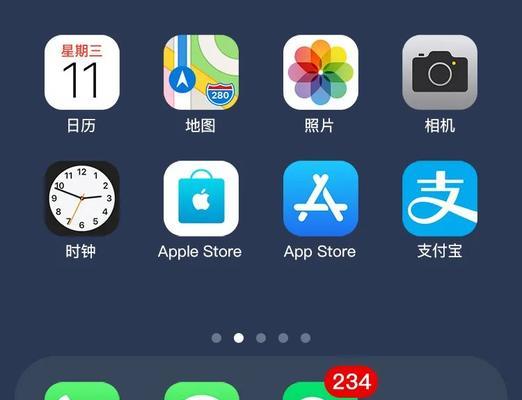
三:如何在分屏应用之间切换
需要在不同的分屏应用之间切换,当你同时运行多个应用程序时。只需轻轻滑动分屏界面中的灰色条、在分屏模式下,即可快速切换到其他应用程序。
四:如何同时操作两个应用程序
iOS13的分屏功能使得同时操作两个应用程序变得非常容易。而在另一个应用中编辑文档,你可以在一个应用中查看。只需在分屏视图中同时操作两个应用程序即可。
五:如何关闭分屏功能
只需将分屏预览图标拖到屏幕边缘,并释放它、如果你想退出分屏模式。并恢复到常规模式、分屏功能将立即关闭。
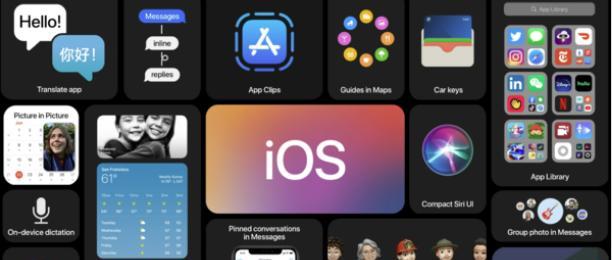
六:如何拖动内容
还可以方便地在两个应用程序之间拖动内容,分屏模式不仅可以同时运行两个应用程序。然后将其拖动到另一个应用程序中即可,只需点击要拖动的内容。
七:如何使用分屏模式进行多任务处理
分屏模式使得多任务处理变得更加。或者查看照片并编辑文档,你可以同时查看日历和邮件。只需在分屏视图中打开所需的应用程序即可。
八:如何使用分屏模式进行比较
iOS13的分屏功能还可以用于比较不同的内容。然后在另一个应用程序中打开一个不同类型的文件、你可以在一个应用程序中打开两个相同类型的文件,以进行比较和分析。
九:如何使用SlideOver功能
快速访问其他应用程序,iOS13还引入了SlideOver功能,可以让你在屏幕边缘显示一个小窗口、除了分屏功能。即可启用SlideOver功能,只需将指头从屏幕边缘向中间滑动。
十:如何调整SlideOver窗口
你可以自由调整窗口的位置和大小,一旦启用了SlideOver功能。并将其放置在希望的位置即可,只需在窗口顶部拖动灰色条。
十一:如何关闭SlideOver窗口
只需将其拖动到屏幕边缘、并释放它,如果你想关闭SlideOver窗口。并恢复到常规模式、窗口将立即关闭。
十二:如何同时使用多个SlideOver窗口
iOS13允许同时显示多个SlideOver窗口。并将其放置在屏幕边缘,即可打开另一个应用程序的窗口,只需在SlideOver窗口上向左滑动。
十三:如何在SlideOver和分屏应用之间切换
需要在它们之间进行切换,当你同时使用SlideOver和分屏应用时。即可快速切换到另一个SlideOver或分屏应用程序,只需轻轻滑动屏幕中的灰色条。
十四:如何在分屏和SlideOver应用之间共享内容
iOS13的分屏和SlideOver功能还允许你在不同的应用程序之间共享内容。然后选择"共享"选项即可,只需点击要共享的内容。
十五:
iOS13的分屏和SlideOver功能大大提高了iPad的工作效率。拖动内容,通过合理利用这些功能,快速切换,并进行比较和共享,你可以同时运行多个应用程序。你将能够更地完成工作任务,随着对这些功能的熟悉和掌握。
标签: 分屏操作
版权声明:本文内容由互联网用户自发贡献,该文观点仅代表作者本人。本站仅提供信息存储空间服务,不拥有所有权,不承担相关法律责任。如发现本站有涉嫌抄袭侵权/违法违规的内容, 请发送邮件至 3561739510@qq.com 举报,一经查实,本站将立刻删除。
相关文章
