随着数字电视网络的快速发展和高清内容的日益普及,机顶盒已经成为了家庭娱乐生活中不可或缺的一部分。然而,不少用户在享受机顶盒带来的便捷服务时,往往忽视了...
2025-04-19 2 数码知识
个人隐私的保护变得尤为重要,在如今信息时代。设置开机启动密码是一个必要的步骤、为了保护您的计算机安全。以确保只有授权人员可以访问您的个人数据和文件,本文将详细介绍如何在Win10系统中设置开机启动密码。
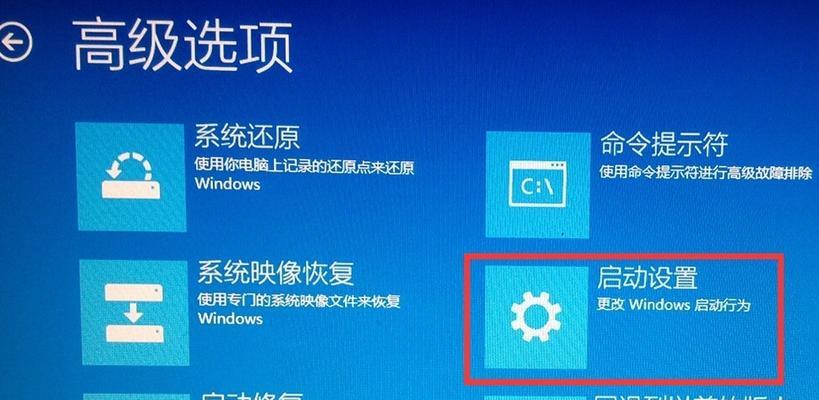
1.登录Win10系统
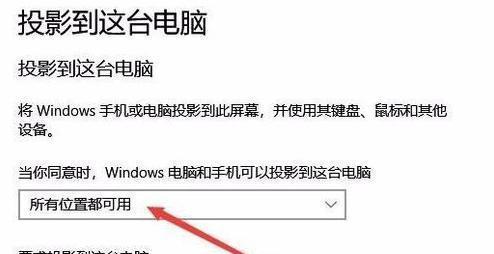
2.打开“设置”
3.进入“账户”选项
4.选择“登录选项”
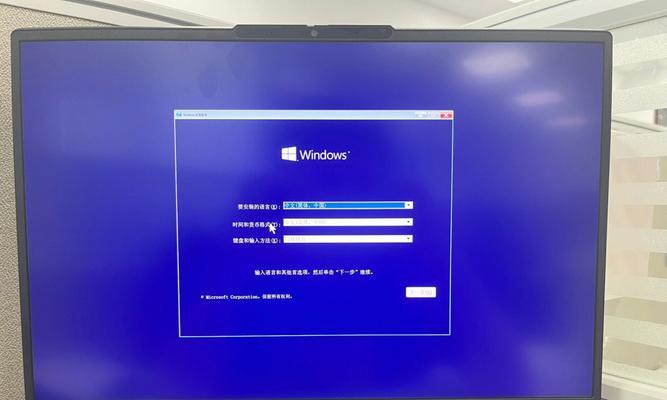
5.设置PIN码
6.PIN码和密码的区别
7.设置密码保护登录
8.使用指纹识别登录
9.重设密码或PIN码
10.取消开机启动密码
11.确认开机启动密码设置
12.锁定计算机时是否需要密码
13.开机自动登录
14.密码长度和复杂性要求
15.密码保护提示
1.登录Win10系统:使用您的用户名和密码登录进入Windows10系统,在电脑开机后。
2.打开“设置”:在弹出的菜单中选择、点击Windows开始按钮“设置”图标。
3.进入“账户”选项:找到并点击,在设置界面中“账户”选项。
4.选择“登录选项”:选择、在左侧菜单中“登录选项”子选项。
5.设置PIN码:点击,在登录选项页面中“添加”并选择,按钮“设置PIN码”。
6.PIN码和密码的区别:并确认,输入您想设置的PIN码,在弹出的窗口中。通常是一组数字,更加简洁方便,PIN码相较于传统密码。
7.设置密码保护登录:可以在登录选项页面中选择,如果您希望使用复杂密码来保护登录“设置”并选择,按钮“密码”。
8.使用指纹识别登录:可以在登录选项页面中选择、如果您的计算机支持指纹识别功能“设置”并选择、按钮“WindowsHello面部识别”或“WindowsHello指纹”。
9.重设密码或PIN码:可以在登录选项页面中选择相应的选项,如果您想更改或重设密码或PIN码,并按照系统提示进行操作。
10.取消开机启动密码:可以在登录选项页面中选择,如果您不再需要开机启动密码“关闭”或“从不”选项。
11.确认开机启动密码设置:密码还是指纹识别登录,系统都会要求您确认设置、无论您选择设置PIN码。
12.锁定计算机时是否需要密码:可以在登录选项页面中选择相应的选项、如果您希望在计算机锁定后也需要输入密码来解锁。
13.开机自动登录:可以在登录选项页面中选择,如果您希望在开机时自动登录而不需要输入密码“从不”或“关闭”。
14.密码长度和复杂性要求:系统会提醒您设置密码的长度和复杂性要求,为了确保安全。
15.密码保护提示:以帮助您在忘记密码时进行找回或重设,为了方便记忆密码,系统会要求您设置一个密码保护提示。
以保护您的计算机安全,通过本文的详细教程,您可以轻松地在Win10系统中设置开机启动密码。都能有效地防止未经授权的访问,无论是使用PIN码,密码还是指纹识别登录。也确保了您的文件和数据的安全,在保护个人隐私的同时。并设置复杂度要求,以进一步提高安全性、记得定期更改密码。
标签: 数码知识
版权声明:本文内容由互联网用户自发贡献,该文观点仅代表作者本人。本站仅提供信息存储空间服务,不拥有所有权,不承担相关法律责任。如发现本站有涉嫌抄袭侵权/违法违规的内容, 请发送邮件至 3561739510@qq.com 举报,一经查实,本站将立刻删除。
相关文章

随着数字电视网络的快速发展和高清内容的日益普及,机顶盒已经成为了家庭娱乐生活中不可或缺的一部分。然而,不少用户在享受机顶盒带来的便捷服务时,往往忽视了...
2025-04-19 2 数码知识

在当今这个科技高速发展的时代,智能穿戴设备正逐渐成为我们生活中不可或缺的一部分。智能手表,作为智能穿戴设备中的佼佼者,其市场需求持续攀升。然而,在享受...
2025-04-19 1 数码知识

在智能穿戴设备市场日益火爆的今天,虚拟卡智能手表作为新兴产品,正逐渐成为都市时尚人群的新宠。但如何在琳琅满目的产品中挑选出性价比最高的虚拟卡智能手表呢...
2025-04-09 9 数码知识

随着科技的不断进步,智能手表已经成为了人们日常生活中不可或缺的智能穿戴设备。它不仅可以显示时间,还能提供诸如健康监测、消息通知、运动追踪等多种功能。不...
2025-03-04 58 数码知识

随着科技的发展和健康意识的增强,智能手表已经成为了许多人的日常伴侣。尤其在一些注重健康管理的地区,比如河南,越来越多的人开始寻找配备健康监测功能的智能...
2025-03-02 47 数码知识

随着科技的进步和人们健康意识的提高,智能手表作为健康监护和个人生活的重要组成部分越来越受到追捧。重庆作为西南地区的重要商业中心,也成为了智能手表批发的...
2025-03-01 56 数码知识