随着无线技术的发展,无线连接音箱和电脑已经成为一种方便快捷的音频体验方式。无论是为了工作时的背景音乐,还是娱乐时的高品质音频享受,正确地无线连接音箱和...
2025-04-16 1 电脑
给工作和学习带来不便,但有时我们会遇到电脑窗口过大的问题、电脑是我们日常工作和娱乐不可或缺的工具,还可能导致信息展示不完整、这不仅影响了我们的使用体验。提高使用效率、本文将介绍如何快速调整电脑窗口大小。

一、了解窗口调整的基本操作
1.1找到窗口边框:通常为一条细线、在电脑屏幕上可以看到窗口的边框。
1.2鼠标指针形状:如箭头变成双箭头,会发现指针形状会发生变化,将鼠标指针移动到边框上时。
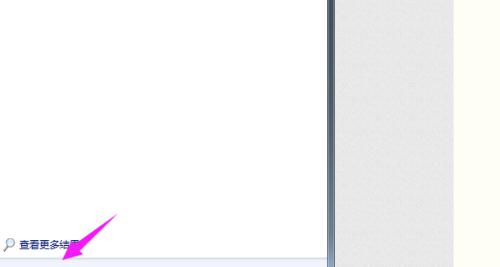
1.3窗口调整手势:拖动鼠标可以改变窗口大小,按住鼠标左键不放。
二、使用快捷键调整窗口大小
2.1最大化和还原窗口:按下“Win”可以将窗口最大化,键加上向上箭头键;再按下“Win”可以还原窗口,键加上向下箭头键。
2.2调整窗口大小:按住“Alt”可以调整窗口大小,键加上鼠标左键。
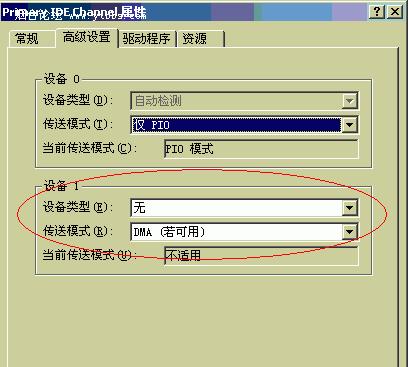
三、通过鼠标调整窗口大小
3.1拖动窗口边框:即可调整窗口大小,按住鼠标左键并拖动,将鼠标指针放在边框上。
3.2调整窗口角落:按住鼠标左键并拖动,将鼠标指针放在角落上,可以同时改变窗口的高度和宽度。
四、使用快速窗口管理工具
4.1Windows自带的快速窗口管理工具:按住“Win”方便同时查看多个窗口,键加上方向键可以将窗口固定在屏幕的一侧。
4.2第三方快速窗口管理工具:可以更高效地管理和调整窗口大小,例如Spectacle,Divvy等。
五、调整显示屏分辨率
5.1打开“控制面板”:通过“开始”菜单或搜索栏找到“控制面板”点击打开,。
5.2进入“显示设置”:在控制面板中找到“显示”或“显示设置”并点击进入,选项。
5.3调整分辨率:找到,在显示设置界面中“分辨率”通过下拉菜单选择适合自己的分辨率、选项。
六、使用窗口缩放功能
6.1打开“设置”:点击任务栏上的“开始”在弹出菜单中找到、按钮“设置”并点击进入。
6.2进入“显示”设置:找到,在设置界面中“系统”然后选择,选项并点击进入“显示”。
6.3调整窗口缩放:找到,在显示设置界面中“应用和其他项目的大小、更改文本”通过滑动条调整窗口缩放比例,选项。
七、调整网页和应用程序的缩放比例
7.1浏览器缩放功能:通过下拉菜单选择合适的缩放比例,在浏览器菜单栏或页面上方找到缩放选项。
7.2应用程序设置:通常可以找到,在应用程序的设置界面中“显示”或“窗口”可以调整应用程序的缩放比例、选项。
八、解决窗口无法调整大小的问题
8.1窗口锁定状态:此时需要在应用程序的设置或菜单中找到相应选项进行解锁,有些应用程序可能会锁定窗口大小。
8.2驱动问题:可以通过设备管理器检查和更新驱动程序,如果窗口无法调整大小,可能是因为显卡驱动未正确安装或需要更新。
九、提高显示器分辨率以适应窗口大小
9.1更新显卡驱动程序:右键点击选择、通过设备管理器找到显示适配器“更新驱动程序”。
9.2调整显示器分辨率:选择更高的分辨率来适应窗口大小、在显示设置界面。
十、
提高使用效率、窗口缩放功能以及调整应用程序缩放比例等方法,通过本文介绍的快捷键,调整显示屏分辨率,鼠标操作,快速窗口管理工具,我们可以轻松地解决电脑窗口太大的问题。享受更好的电脑使用体验,希望读者能够根据自己的需要选择适合自己的调整方法。
标签: 电脑
版权声明:本文内容由互联网用户自发贡献,该文观点仅代表作者本人。本站仅提供信息存储空间服务,不拥有所有权,不承担相关法律责任。如发现本站有涉嫌抄袭侵权/违法违规的内容, 请发送邮件至 3561739510@qq.com 举报,一经查实,本站将立刻删除。
相关文章

随着无线技术的发展,无线连接音箱和电脑已经成为一种方便快捷的音频体验方式。无论是为了工作时的背景音乐,还是娱乐时的高品质音频享受,正确地无线连接音箱和...
2025-04-16 1 电脑
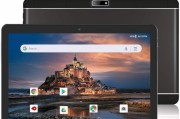
在这个信息爆炸的时代,我们常常希望第一时间获取到最新的技术产品谍照。安卓平板作为市面上备受关注的电子产品之一,其谍照无疑吸引着众多技术爱好者和消费者的...
2025-04-16 1 电脑

随着数字时代的发展,人们越来越多地使用平板电脑进行摄影创作,而将这些珍贵的照片导出到电脑上进行编辑和保存是许多用户的需求。本文将详细介绍如何将平板中的...
2025-04-15 6 电脑

随着电脑技术的飞速发展,硬件配件的更新换代也越来越频繁。对于广大电脑爱好者和用户来说,如何判断电脑配件的新旧,确保自己购买或使用的是最新产品,已经成为...
2025-04-15 5 电脑
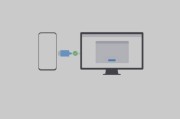
随着智能手机摄影技术的飞速发展,越来越多的人选择使用荣耀华为手机记录生活中的点点滴滴。然而,在需要对这些珍贵的数字记忆进行备份或编辑时,如何将相片从荣...
2025-04-15 4 电脑
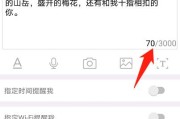
在当今数字化办公环境中,使用便签记录和管理任务变得十分普遍。华为电脑作为一款广受欢迎的办公设备,配备了多种便捷工具,以帮助用户高效办公。但对一些新用户...
2025-04-15 5 电脑