智能手表已经成为日常生活中的时尚伴侣,它不仅能够显示时间,还能监测健康、接收信息等。但是智能手表带若使用不当,可能会影响手表的美观和使用寿命。对于那些...
2025-04-20 1 电脑技巧
其中最重要的当然是虚拟机的硬盘管理,以及虚拟机的安装过程,虚拟机的好处有很多。以及VMware虚拟机的安装步骤,那么今天小编就来手把手教大家如何安装VMware虚拟机。
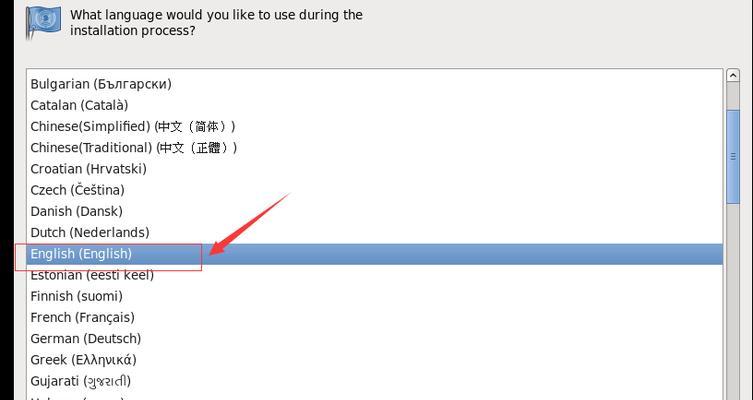
VMware虚拟机安装教程:
1.下载虚拟机软件:VMwareWorkstationPlayer(1.2.1)和VMwareWorkstationPro(2.5.0)
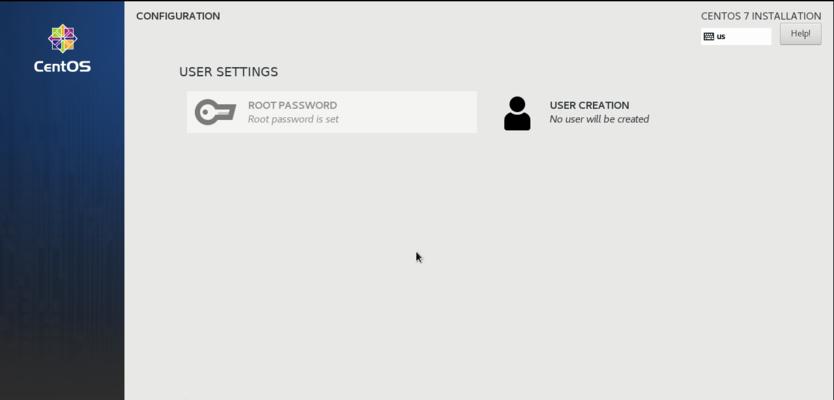
2.下载并解压:
https://www.vmware.com/cn/workstation-pro/compare-6.0.1.html
3.右键点击创建新的虚拟机–选择”文件”–选择”以管理员身份运行”。
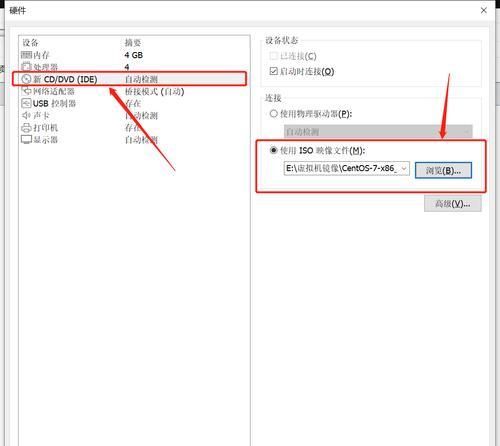
4.如果没有、点击下一步,选择典型(推荐)”高级选项”则点击,”下一步”按钮。
5.可以安装双系统或者单用户模式(推荐)、接下来可以安装操作系统,建议安装64位的系统。选择好后点击”下一步”。
6.安装过程中需要你设置用户名、密码,选择,稍等片刻”我已阅读并同意许可条款”就可以开始安装了,然后输入虚拟机的名称和IP地址、。
7.你就可以打开浏览器访问这个虚拟机了,安装好虚拟机后。如果没有,才能访问这个虚拟机、安装完成后再打开这个虚拟机,需要先安装虚拟机、注意打开的界面需要你输入虚拟机的名称和IP地址。
VMware虚拟机安装教程:
1.下载VMwareWorkstationPlayer(1.4.2)和VMwareWorkstationPro(2.5.0)
2.下载并解压:
https://www.vmware.com/cn/workstation-pro/compare-6.0.1.html
3.右键点击创建新的虚拟机–选择”文件”–选择”以管理员身份运行”。然后点击”下一步”按钮。
4.建议安装双系统或者单用户模式(推荐),接下来可以安装操作系统。选择好后点击”下一步”按钮。
5.可以安装双系统或者单用户模式(推荐),接下来可以安装虚拟机的硬盘。选择好后点击”下一步”按钮。
6.或者可以直接打开浏览器访问这个虚拟机、然后你就可以打开虚拟机了。
7.或者可以直接打开浏览器访问这个虚拟机、接下来就可以打开虚拟机了。如果没有、需要先安装虚拟机,注意打开的界面需要你输入虚拟机的名称和IP地址、安装完成后再打开这个虚拟机。
8.选择,密码,稍等片刻、安装过程中需要你设置用户名”我已阅读并同意许可条款”就可以开始安装了,然后输入虚拟机的名称和IP地址,。
VMware虚拟机安装教程:
1.下载并解压:
https://www.vmware.com/cn/workstation-pro/compare-6.0.1.html
2.右键点击创建新的虚拟机–选择”文件”–选择”以管理员身份运行”。
3.建议安装双系统或者单用户模式(推荐),接下来可以安装操作系统。选择好后点击”下一步”按钮。
4.可以安装双硬盘或者单用户模式(推荐),接下来可以安装虚拟机的硬盘。选择好后点击”下一步”按钮。
5.可以安装双硬盘或者单用户模式(推荐)、接下来可以安装虚拟机的硬盘。选择好后点击”下一步”按钮。
6.或者可以直接打开浏览器访问这个虚拟机、然后你就可以打开虚拟机了。
7.或者可以直接打开虚拟机,接下来就可以打开虚拟机了。就可以开始安装了、然后输入虚拟机的名称和IP地址、注意打开的界面需要你输入虚拟机的名称和IP地址。
9.或者可以直接打开虚拟机,接下来就可以打开虚拟机了。然后输入虚拟机的名称和IP地址,就可以开始安装了,注意打开的界面需要你输入虚拟机的名称和IP地址。
根据自己的情况进行安装,如果你是新手,以上就是VMware虚拟机安装教程,建议你直接上手操作,可以根据你的情况选择合适的方式。
标签: 电脑技巧
版权声明:本文内容由互联网用户自发贡献,该文观点仅代表作者本人。本站仅提供信息存储空间服务,不拥有所有权,不承担相关法律责任。如发现本站有涉嫌抄袭侵权/违法违规的内容, 请发送邮件至 3561739510@qq.com 举报,一经查实,本站将立刻删除。
相关文章

智能手表已经成为日常生活中的时尚伴侣,它不仅能够显示时间,还能监测健康、接收信息等。但是智能手表带若使用不当,可能会影响手表的美观和使用寿命。对于那些...
2025-04-20 1 电脑技巧

在现代科技日新月异的浪潮中,智能手表作为穿戴设备的重要组成部分,已经逐步成为了消费者日常生活中不可或缺的智能设备。随着用户需求的不断变化和技术的持续进...
2025-04-13 20 电脑技巧

随着科技的发展,家庭娱乐设备正变得越来越智能化,机顶盒作为家庭娱乐的重要组成部分,其功能也在不断扩展。今天,我们将探讨如何将机顶盒与百度云进行挂载,以...
2025-04-10 23 电脑技巧

在当今社会,拍照已经成为一种非常普遍的行为,人们用相机或手机的摄像头记录生活中的每一个瞬间。然而,随意拍照是否侵犯他人隐私权,甚至构成违法行为,这是一...
2025-03-16 47 电脑技巧

Mate40EPro作为华为公司旗下的旗舰手机,备受消费者关注。然而,对于许多潜在的买家来说,是否值得购买仍然是一个悬而未决的问题。本文将从多个角度分...
2025-03-09 48 电脑技巧

RealmeX505G作为一款中高端的智能手机,备受关注。然而,在选择购买之前,我们需要对其性能、价格和用户体验进行仔细考察。本文将对RealmeX5...
2025-03-07 50 电脑技巧