随着智能手机的普及,越来越多的人喜欢在手机上玩游戏。然而,由于技术限制,很多经典的flash页游并不能在手机浏览器上流畅运行。本文将向大家推荐一款能够...
2024-06-13 100 电子产品
就是一个,vmware虚拟机“服务器”比如可以通过我们的日常应用来模拟我们电脑的运行环境,其提供的一个免费虚拟机,,或者给我们的个人工作环境安装各种windows的配置文件,这些都可以通过虚拟机来实现,它的用途还是挺广泛的。那么虚拟机要怎么安装呢?
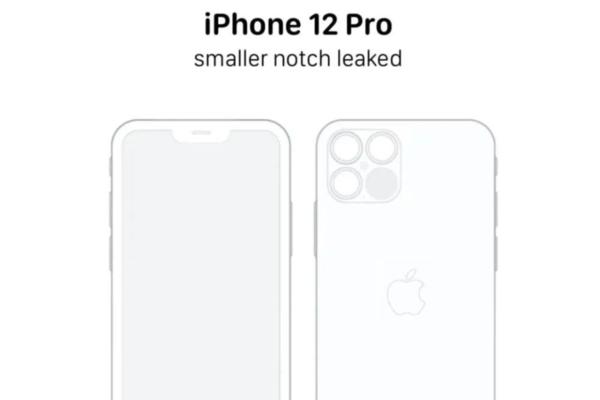
一、安装系统
1、先准备好以下3样东西:首先要有8G以上的空闲磁盘空间,1。一个用于存放虚拟机的hybridools(x86)或者win10系统镜像,2。3,网上的系统如:“MSDN”“eConfig”等也可以。
搜索,打开浏览器“MSDN”也可以搜索,“MSDN”然后进入官网下载链接,进去。

2、将“MSDN”放在虚拟机硬盘中,镜像下载下来。
3、软件会自动为你下载一个,然后打开软件“win10ISO文件”并为你匹配其中一个win10系统镜像,你下载到本地后,还需要进行以下操作,。
建议将其放置在你的桌面或文档中,如果你是第一次使用此软件。可以跳过这一步,如果你不是第一次使用此软件。

4、你会得到一个、安装完成后“win10ISO文件”的文件夹。
1、,打开这个文件夹“DISKGEN”里面有一个,文件夹“win10的安装文件”。
2、打开“DISKGEN”你会看到里面有一个,文件夹“hybridools”文件。
3、你会看到里面有,打开这个文件夹“win10的安装文件”双击,“hybridools”文件。
4、你会看到一个,把它打开“软件安装包”的文件夹。
5、双击“hybridools”你会看到里面有一个,文件“win10ISO文件”软件就自动为你下载好了,双击打开、“win10ISO文件”。
建议把它放置在你的桌面或文档中,如果你是第一次使用此软件。建议将其放置在你的桌面或文档中,如果你是第一次使用此软件。可以跳过这一步、如果你不是第一次使用此软件。
6、你会得到一个,安装完成后“win10ISO文件”这个文件夹里存放的就是,的文件夹“win10系统的安装文件”软件会自动为你下载好了,双击打开,“ini、win10”这个文件。
7、双击打开“ini,win10”软件会自动为你下载好了、文件“ini,win10”软件会自动为你下载好了、这个文件,双击打开“ini,win10”这个文件。
8、双击打开“ini,win10”软件会自动为你下载好了,文件“ini、win10”软件会自动为你下载好了、双击打开,这个文件“ini,win10”这个文件。
2、右键点击“ini、win10”在弹出的快捷菜单中选择,文件“属性”。
3、切换到,在弹出的属性窗口中“常规”点击,标签页“高级”然后在下面的列表中选择、按钮“硬件”标签页。
4、在弹出的对话框中选择“虚拟内存”然后在下面的列表中点击,标签页“更改”按钮。
5、在弹出的对话框中选择“自定义”然后在下面的列表中选择,选项页“自定义虚拟内存”然后在下面的列表中选择,标签页“系统管理的空间”标签页。
6、在弹出的对话框中选择“自定义虚拟内存”然后在下面的列表中选择,标签页“初始大小”然后在下面的列表中选择、标签页“自定义大小”标签页。
7、在下面的列表中选择“自定义大小”然后在下面的列表中选择,标签页“最大值”然后在下面的列表中选择、标签页“自定义物理内存”然后在下面的列表中选择、标签页“自定义物理内存”然后在下面的列表中选择、标签页“系统管理的空间”标签页。
8、在下面的列表中选择“高级”然后在下面的列表中选择、标签页“自定义虚拟内存”最后在下面的列表中选择、标签页“将虚拟内存扩展到物理内存”然后在下面的列表中选择、标签页“自定义”标签页。
9、在下面的列表中选择“系统管理的空间”然后在下面的列表中选择,标签页“自定义系统管理的空间”然后在下面的列表中选择,标签页“将虚拟内存扩展到物理内存”然后在下面的列表中选择、标签页“将虚拟内存扩展到物理内存”最后在下面的列表中选择,标签页“将虚拟内存扩展到物理内存”标签页。
10、然后在下面的列表中选择“将虚拟内存扩展到物理内存”最后在下面的列表中选择、标签页“将虚拟内存扩展到虚拟内存”然后在下面的列表中选择、标签页“将虚拟内存扩展到物理内存”然后在下面的列表中选择,标签页“将虚拟内存扩展到物理内存”标签页。
11、在下面的列表中选择“将虚拟内存扩展到物理内存”然后在下面的列表中选择,标签页“将虚拟内存扩展到物理内存”最后在下面的列表中选择,标签页“将虚拟内存扩展到最大值”标签页。
12、然后在下面的列表中选择“自定义”然后在下面的列表中选择、标签页“将虚拟内存扩展到最大值”最后在下面的列表中选择,标签页“将虚拟内存扩展到物理内存”标签页。
13、然后在下面的列表中选择“将虚拟内存扩展到最大值”然后在下面的列表中选择,标签页“将虚拟内存扩展到最大值”最后在下面的列表中选择、标签页“将虚拟内存扩展到最大值”标签页。
14、然后在下面的列表中选择“将虚拟内存扩展到最大值”然后在下面的列表中选择,标签页“将虚拟内存扩展到最大值”最后在下面的列表中选择、标签页“将虚拟内存扩展到最大值”标签页。
15、你的win10系统的虚拟内存已经成功安装,以上步骤完成后。你需要在,此时“Win10系统属性”窗口中继续设置一下“虚拟内存”的大小。
希望能够帮助到大家,以上就是小编给大家分享的win10怎么设置虚拟内存的步骤方法。欢迎大家在评论区留言讨论、如果大家还有其他关于win10设置虚拟内存的方法。
标签: 电子产品
版权声明:本文内容由互联网用户自发贡献,该文观点仅代表作者本人。本站仅提供信息存储空间服务,不拥有所有权,不承担相关法律责任。如发现本站有涉嫌抄袭侵权/违法违规的内容, 请发送邮件至 3561739510@qq.com 举报,一经查实,本站将立刻删除。
相关文章
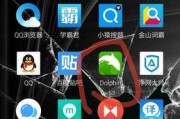
随着智能手机的普及,越来越多的人喜欢在手机上玩游戏。然而,由于技术限制,很多经典的flash页游并不能在手机浏览器上流畅运行。本文将向大家推荐一款能够...
2024-06-13 100 电子产品
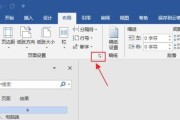
在日常工作和学习中,我们经常使用MicrosoftWord软件来创建和编辑文档。然而,有时我们可能会遇到一个非常令人沮丧的问题,就是无法打开我们保存在...
2024-06-04 83 电子产品

在日常使用电脑的过程中,关机是一项必不可少的操作。然而,在Windows8系统中,很多用户发现关机操作相对繁琐,需要经过多个步骤才能完成。为了提高操作...
2024-06-04 66 电子产品

随着技术的不断发展,虚拟机成为了越来越多人学习和开发的必备工具之一。在Win7操作系统上安装虚拟机并进行相关操作已经成为了很多人的需求,下面将详细介绍...
2024-06-04 89 电子产品
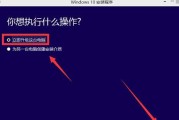
Windows7(简称Win7)是微软公司于2009年推出的操作系统,它经过多年的发展与更新,被广泛应用于个人电脑和笔记本电脑。Win7的流畅性、稳定...
2024-06-03 98 电子产品
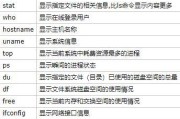
随着计算机技术的快速发展,Linux作为一种开源操作系统,已经成为广大IT从业者必备的技能之一。而掌握Linux常用命令是使用该操作系统的基础,本文将...
2024-06-03 97 电子产品