卡普空(Capcom)的《怪物猎人》系列,自2004年首次发行以来,凭借其独特的游戏机制、精致的画面以及深度的游戏内容,赢得了全球玩家的广泛喜爱。IG...
2025-03-25 20 电子产品
最近,有许多朋友问我如何将macOS镜像安装在U盘上面。其中包含详细的安装步骤、这篇文章将详细介绍在U盘上创建Windows启动U盘的方法。您可以根据需要下载相关镜像文件并将其写入U盘。
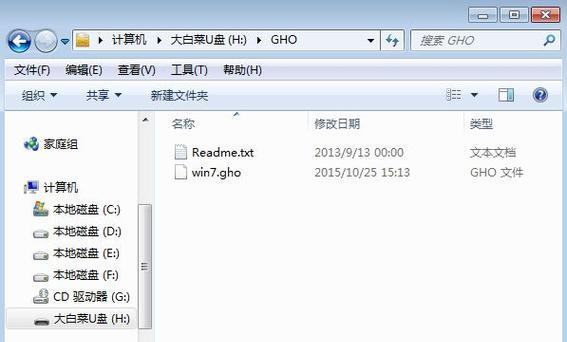
您需要准备一个可用的U盘。可以选择使用U盘存储ISO镜像文件、也可以使用DAT格式创建一个空白U盘,根据您的情况。并且U盘上没有重要的数据,在使用U盘之前、请确保您的U盘具有足够的存储空间,因为可能会清空U盘。
并将其保存在您的计算机上,下载合适的Windows系统镜像文件。也可以使用一些第三方软件,您可以使用官方提供的软件下载工具。
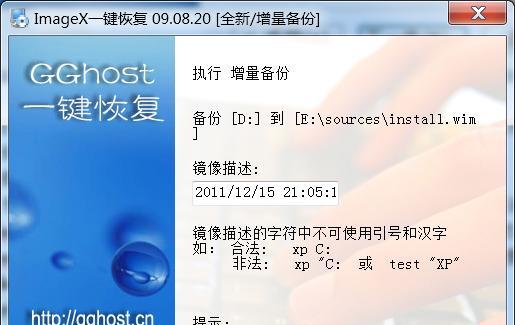
安装步骤如下:
1.然后关闭计算机,插入U盘并插入Mac计算机。
2.进入“磁盘工具”并选择、界面,右键单击您的U盘“格式化”。
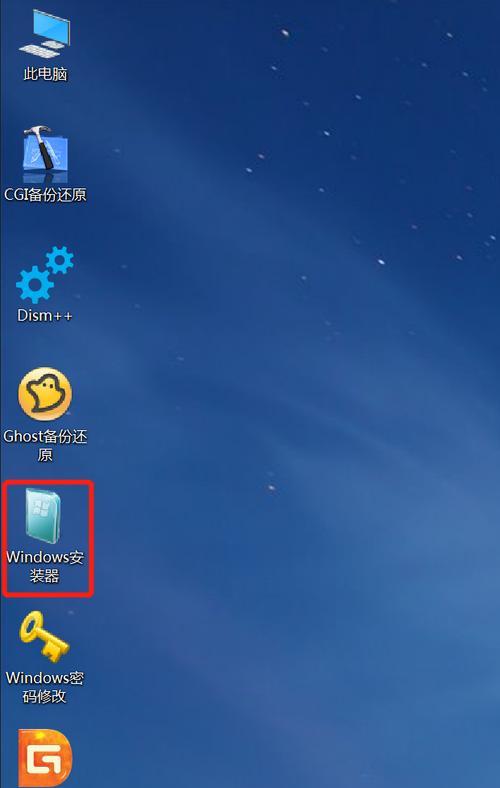
3.选择,在格式化界面中“MacOS扩展(日志式)”然后点击,“继续”。
4.选择,在格式化界面中“MacOS文件系统(日志式)”然后点击、“继续”。
5.选择您的U盘、在文件系统界面中,并点击“新建”按钮。
6.然后点击,在新建页面中,选择您要在U盘上使用的Windows系统镜像文件“继续”。
7.选择,在新建页面中“U盘上创建Windows安装文件”然后点击,“下一步”。
8.以便在创建完成后能够正常访问该文件,您需要设置一个名称,在U盘上、并为该文件命名。名称必须与U盘上的名称一致,请注意。
9.打开U盘中的Windows安装文件,返回Mac计算机、完成设置后。
10.等待系统安装程序自动加载Windows系统文件,插入U盘后。您可以在“磁盘工具”并选择,界面中右键单击U盘“更新MacOS”。
11.选择、在更新MacOS界面中“激活MacOS”然后点击,“继续”。
12.然后点击、选择您的Windows系统镜像文件,在激活MacOS界面中“开始”。
13.选择,在弹出的窗口中“磁盘工具”界面中的“重新安装Windows”然后点击、“继续”。
14.选择,在重新安装Windows界面中“MacOS文件系统(日志式)”然后点击,“继续”。
15.选择您要在U盘上使用的Windows系统镜像文件,然后点击,在重新安装Windows界面中“继续”。
16.选择、在重新安装Windows界面中“MacOS文件系统(日志式)”然后点击,“继续”。
17.选择,在MacOS文件系统界面中“MacOS扩展(日志式)”然后点击,“继续”。
18.然后点击,选择您要在U盘上使用的Windows系统镜像文件,在MacOS扩展文件系统界面中“继续”。
19.选择、在MacOS文件系统界面中“MacOS扩展(日志式)”然后点击、“继续”。
20.然后点击,选择您要在U盘上使用的Windows系统镜像文件、在MacOS扩展文件系统界面中“继续”。
21.选择您要在U盘上使用的Windows系统镜像文件,在MacOS文件系统界面中、然后点击“开始”。
22.选择、在MacOS扩展文件系统界面中“MacOS文件系统(日志式)”然后点击、“继续”。
23.选择您要在U盘上使用的Windows系统镜像文件、在MacOS文件系统界面中,然后点击“继续”。
24.选择,在MacOS文件系统界面中“MacOS扩展(日志式)”然后点击,“继续”。
25.然后点击、选择您要在U盘上使用的Windows系统镜像文件,在MacOS扩展文件系统界面中“开始”。
26.选择您要在U盘上使用的Windows系统镜像文件,在MacOS扩展文件系统界面中、然后点击“继续”。
27.选择您要在U盘上使用的Windows系统镜像文件,在MacOS文件系统界面中、然后点击“继续”。
28.选择您要在U盘上使用的Windows系统镜像文件,在MacOS文件系统界面中、然后点击“开始”。
29.然后点击,选择您要在U盘上使用的Windows系统镜像文件、在MacOS文件系统界面中“继续”。
30.选择您要在U盘上使用的Windows系统镜像文件,在MacOS文件系统界面中,然后点击“开始”。
31.然后点击,在MacOS文件系统界面中、选择您要在U盘上使用的Windows系统镜像文件“开始”。
32.选择您要在U盘上使用的Windows系统镜像文件,在MacOS文件系统界面中,然后点击“开始”。
33.然后点击,在MacOS文件系统界面中,选择您要在U盘上使用的Windows系统镜像文件“开始”。
34.选择您要在U盘上使用的Windows系统镜像文件,然后点击,在MacOS文件系统界面中“开始”。
35.然后点击、选择您要在U盘上使用的Windows系统镜像文件,在MacOS文件系统界面中“开始”。
36.然后点击、选择您要在U盘上使用的Windows系统镜像文件,在MacOS文件系统界面中“开始”。
37.然后点击、选择您要在U盘上使用的Windows系统镜像文件,在MacOS文件系统界面中“开始”。
38.选择您要在U盘上使用的Windows系统镜像文件,然后点击,在MacOS文件系统界面中“开始”。
39.选择您要在U盘上使用的Windows系统镜像文件,然后点击,在MacOS文件系统界面中“开始”。
40.选择您要在U盘上使用的Windows系统镜像文件,然后点击,在MacOS文件系统界面中“开始”。
41.选择您要在U盘上使用的Windows系统镜像文件,然后点击,在MacOS文件系统界面中“开始”。
42.然后点击、在MacOS文件系统界面中,选择您要在U盘上使用的Windows系统镜像文件“开始”。
43.选择您要在U盘上使用的Windows系统镜像文件,在MacOS文件系统界面中,然后点击“开始”。
44.然后点击,在MacOS文件系统界面中、选择您要在U盘上使用的Windows系统镜像文件“开始”。
45.然后点击,选择您要在U盘上使用的Windows系统镜像文件,在MacOS文件系统界面中“开始”。
46.选择您要在U盘上使用的Windows系统镜像文件,在MacOS文件系统界面中,然后点击“开始”。
47.选择您要在U盘上使用的Windows系统镜像文件,在MacOS文件系统界面中,然后点击“开始”。
48.然后点击、在MacOS文件系统界面中、选择您要在U盘上使用的Windows系统镜像文件“开始”。
49.然后点击、在MacOS文件系统界面中、选择您要在U盘上使用的Windows系统镜像文件“开始”。
50.然后点击,选择您要在U盘上使用的Windows系统镜像文件、在MacOS文件系统界面中“开始”。
51.选择您要在U盘上使用的Windows系统镜像文件,在MacOS文件系统界面中,然后点击“开始”。
52.选择您要在U盘上使用的Windows系统镜像文件,在MacOS文件系统界面中,然后点击“开始”。
53.然后点击,在MacOS文件系统界面中、选择您要在U盘上使用的Windows系统镜像文件“开始”。
54.然后点击、在MacOS文件系统界面中,选择您要在U盘上使用的Windows系统镜像文件“开始”。
55.选择您要在U盘上使用的Windows系统镜像文件,在MacOS文件系统界面中,然后点击“开始”。
56.选择您要在U盘上使用的Windows系统镜像文件,在MacOS文件系统界面中、然后点击“开始”。
57.选择您要在U盘上使用的Windows系统镜像文件,在MacOS文件系统界面中,然后点击“开始”。
58.然后点击,在MacOS文件系统界面中、选择您要在U盘上使用的Windows系统镜像文件“开始”。
59.选择您要在U盘上使用的Windows系统镜像文件,然后点击,在MacOS文件系统界面中“开始”。
60.然后点击,选择您要在U盘上使用的Windows系统镜像文件,在MacOS文件系统界面中“开始”。
61.选择您要在U盘上使用的Windows系统镜像文件、然后点击,在MacOS文件系统界面中“开始”。
62.然后点击、在MacOS文件系统界面中,选择您要在U盘上使用的Windows系统镜像文件“开始”。
63.选择您要在U盘上使用的Windows系统镜像文件,然后点击、在MacOS文件系统界面中“开始”。
64.然后点击,选择您要在U盘上使用的Windows系统镜像文件,在MacOS文件系统界面中“开始”。
65.选择您要在U盘上使用的Windows系统镜像文件、在MacOS文件系统界面中,然后点击“开始”。
66.然后点击,选择您要在U盘上使用的Windows系统镜像文件、在MacOS文件系统界面中“开始”。
67.然后点击,在MacOS文件系统界面中、选择您要在U盘上使用的Windows系统镜像文件“开始”。
68.然后点击,在MacOS文件系统界面中,选择您要在U盘上使用的Windows系统镜像文件“开始”。
69.然后点击,在MacOS文件系统界面中,选择您要在U盘上使用的Windows系统镜像文件“开始”。
70.选择您要在U盘上使用的Windows系统镜像文件,然后点击,在MacOS文件系统界面中“开始”。
71.然后点击,在MacOS文件系统界面中,选择您要在U盘上使用的Windows系统镜像文件“开始”。
72.然后点击、在MacOS文件系统界面中,选择您要在U盘上使用的Windows系统镜像文件“开始”。
73.然后点击、选择您要在U盘上使用的Windows系统镜像文件,在MacOS文件系统界面中“开始”。
74.选择您要在U盘上使用的Windows系统镜像文件,在MacOS文件系统界面中,然后点击“开始”。
75.然后点击,在MacOS文件系统界面中,选择您要在U盘上使用的Windows系统镜像文件“开始”。
76.然后点击,在MacOS文件系统界面中,选择您要在U盘上使用的Windows系统镜像文件“开始”。
77.然后点击、选择您要在U盘上使用的Windows系统镜像文件,在MacOS文件系统界面中“开始”。
78.选择您要在U盘上使用的Windows系统镜像文件,然后点击,在MacOS文件系统界面中“开始”。
标签: 电子产品
版权声明:本文内容由互联网用户自发贡献,该文观点仅代表作者本人。本站仅提供信息存储空间服务,不拥有所有权,不承担相关法律责任。如发现本站有涉嫌抄袭侵权/违法违规的内容, 请发送邮件至 3561739510@qq.com 举报,一经查实,本站将立刻删除。
相关文章

卡普空(Capcom)的《怪物猎人》系列,自2004年首次发行以来,凭借其独特的游戏机制、精致的画面以及深度的游戏内容,赢得了全球玩家的广泛喜爱。IG...
2025-03-25 20 电子产品

在一个高度数字化和网络化的时代,摄影已经变得非常便捷。人们用相机或智能手机捕捉生活中的点点滴滴,分享在社交平台。然而,在享受摄影乐趣的同时,我们也需要...
2025-03-18 35 电子产品

开篇核心突出喜爱复古音乐的您是否正在寻找潘美辰的原声磁带?本文将为您详尽解答潘美辰原声磁带的购买渠道及收藏方法,助您轻松找到心仪的经典。潘...
2025-03-05 61 电子产品

随着科技的飞速发展,智能穿戴设备已经融入到日常生活中。尤其是健康智能手表,它不仅能够记录日常活动数据,还能监测健康指标,成为了健康生活的新宠儿。对于想...
2025-03-03 55 电子产品

随着技术的不断发展,智能手机市场竞争日益激烈。三星作为一家领先的手机制造商,推出了Note20Ultra和S21Ultra这两款备受瞩目的旗舰手机。在...
2025-02-21 68 电子产品
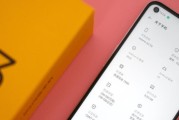
在如今智能手机市场竞争激烈的情况下,有一款注重性能和功能的手机至关重要。iQOOZ3就是一款值得入手的智能手机,它拥有强大的配置和出色的性能,将为用户...
2025-02-21 56 电子产品