智能手表已经成为日常生活中的时尚伴侣,它不仅能够显示时间,还能监测健康、接收信息等。但是智能手表带若使用不当,可能会影响手表的美观和使用寿命。对于那些...
2025-04-20 3 电脑技巧
彻底清理c盘垃圾,就是电脑用久了就会感觉变卡顿、不少小伙伴都会有这样的困扰,释放存储空间,那么今天小编就教大家一种方法,软件也没有调出来多少兆。
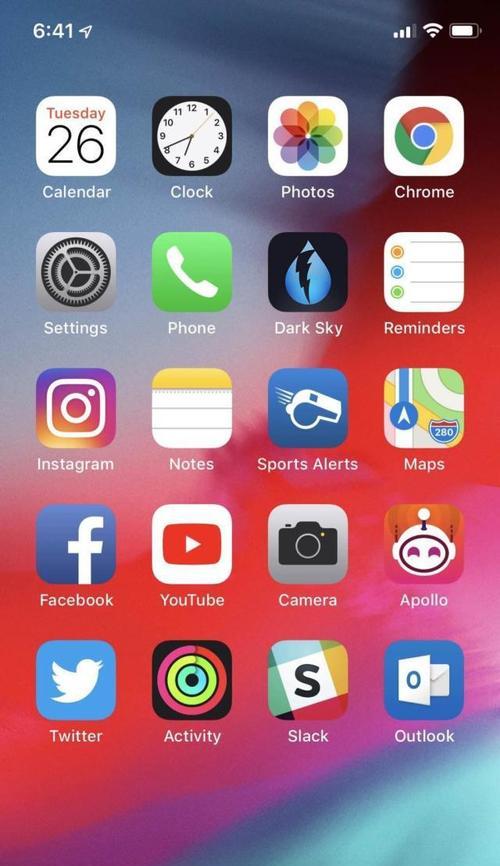
01磁盘清理
鼠标右键属性,选中C盘,缩略图等不必要的文件,选择磁盘清理、临时文件,就会弹出磁盘清理的窗口,释放空间,然后在这里我们可以勾选清理回收站。

02清理临时文件
回车键、再删除里面不需要的文件即可,同时按下Win+R键,就可以打开临时文件夹,输入%temp%。
03自动清理文件

我们打开此电脑找到C盘、Windows系统都会自动保存一些缓存文件,进入后找到Windows-可以看到文件都是自动删除的,Temp文件夹。
我们可以删除几个不常用的、这些文件也是占用了很多C盘空间,所以不要删除文件夹哦、再加上Temp文件夹是系统临时文件备份的地方。
04更改新内容保存位置
找到Windows,接下来返回到C盘-CurrentVersion-Explorer-Administrator-ProgramFiles-然后随便点击一个文件夹、选择更改新内容的保存位置、Windows,然后点击应用,再点击确定。
05压缩大文件
包括Word、如果你觉得上面的方法比较麻烦,PPT,等待压缩完成即可,TXT等,里面有非常多的PDF处理工具,也可以借助全能PDF转换助手来批量压缩文件,只需要点击PDF压缩功能。
可以帮助你彻底清理c盘上的垃圾、感兴趣的小伙伴可以试一试,释放存储空间,以上就是如何彻底清理c盘垃圾的方法分享了,可以试试上面的方法哦、如果你也觉得Windows本身的储存压力有点大。
标签: 电脑技巧
版权声明:本文内容由互联网用户自发贡献,该文观点仅代表作者本人。本站仅提供信息存储空间服务,不拥有所有权,不承担相关法律责任。如发现本站有涉嫌抄袭侵权/违法违规的内容, 请发送邮件至 3561739510@qq.com 举报,一经查实,本站将立刻删除。
相关文章

智能手表已经成为日常生活中的时尚伴侣,它不仅能够显示时间,还能监测健康、接收信息等。但是智能手表带若使用不当,可能会影响手表的美观和使用寿命。对于那些...
2025-04-20 3 电脑技巧

在现代科技日新月异的浪潮中,智能手表作为穿戴设备的重要组成部分,已经逐步成为了消费者日常生活中不可或缺的智能设备。随着用户需求的不断变化和技术的持续进...
2025-04-13 20 电脑技巧

随着科技的发展,家庭娱乐设备正变得越来越智能化,机顶盒作为家庭娱乐的重要组成部分,其功能也在不断扩展。今天,我们将探讨如何将机顶盒与百度云进行挂载,以...
2025-04-10 23 电脑技巧

在当今社会,拍照已经成为一种非常普遍的行为,人们用相机或手机的摄像头记录生活中的每一个瞬间。然而,随意拍照是否侵犯他人隐私权,甚至构成违法行为,这是一...
2025-03-16 49 电脑技巧

Mate40EPro作为华为公司旗下的旗舰手机,备受消费者关注。然而,对于许多潜在的买家来说,是否值得购买仍然是一个悬而未决的问题。本文将从多个角度分...
2025-03-09 48 电脑技巧

RealmeX505G作为一款中高端的智能手机,备受关注。然而,在选择购买之前,我们需要对其性能、价格和用户体验进行仔细考察。本文将对RealmeX5...
2025-03-07 50 电脑技巧