智能手表已经成为日常生活中的时尚伴侣,它不仅能够显示时间,还能监测健康、接收信息等。但是智能手表带若使用不当,可能会影响手表的美观和使用寿命。对于那些...
2025-04-20 6 电脑技巧
Win10网络打印机设置

网络打印机成为了一种必不可少的设备,在现代办公环境中。可以将电脑上的文件直接打印到打印机上,提高工作效率,通过设置网络打印机。帮助读者轻松搞定打印任务,本文将详细介绍以Win10为基础的Win10网络打印机的设置步骤。
检查网络连接
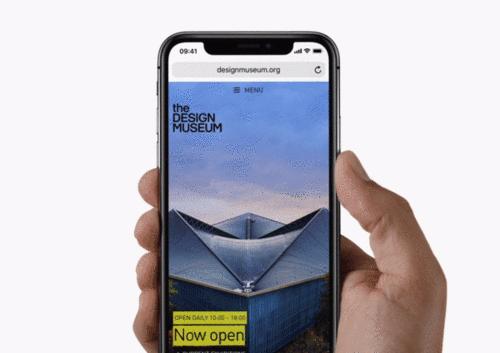
首先需要确保电脑与网络连接正常、在进行设置之前。并且网络连接稳定,打开电脑的网络设置界面,确保打印机已经连接到网络。
打开控制面板
点击电脑桌面左下角的“开始”然后选择、按钮“控制面板”进入控制面板界面,选项。
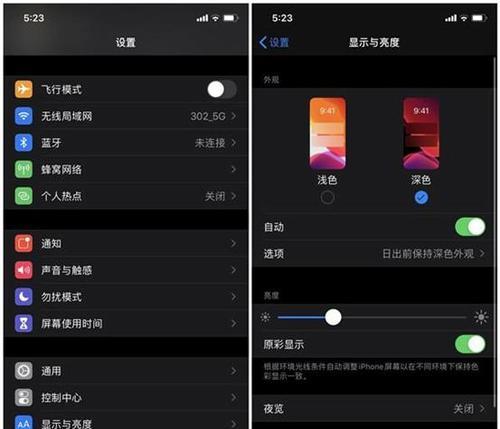
选择“设备和打印机”
找到并点击,在控制面板界面中“设备和打印机”选项。这将打开设备和打印机的设置界面。
点击“添加打印机”
找到并点击,在设备和打印机的设置界面中“添加打印机”选项。系统将自动搜索可用的网络打印机。
选择打印机
会列出可用的网络打印机,系统搜索完成后。点击选择并按照提示完成添加,找到所选的打印机后。
设定默认打印机
系统会弹出默认的打印机设置界面,在添加完成后。可以设置默认的打印机,在这里。
完成添加
点击,在默认打印机列表中“下一步”然后选择、按钮“为此打印机设为默认打印机”并按照提示完成设置,选项。
测试打印
可以进行一次测试打印,设置完成后。点击,选择一个文件“打印”系统将自动选择所需的打印设置、按钮。
检查打印结果
确保测试打印的文件已经成功打印出来。可以返回前面的步骤进行修改,如果需要修改设置或者删除某些内容。
解决常见问题
检查驱动程序等方法来解决、如果在设置过程中遇到问题,可以尝试重新设置网络打印机。
共享网络打印机
可以通过网络设置界面进行共享设置,如果需要在局域网内共享他人的网络打印机。
删除网络打印机
可以在设备和打印机的设置界面中找到并选择,如果需要删除已经设置好的网络打印机“删除设备”选项。
维护网络打印机
定期维护网络打印机可以延长其使用寿命。更换墨盒等都是维护的重要步骤,清洁打印头。
保护网络安全
要确保电脑和打印机连接的网络是安全的、避免受到攻击,在设置网络打印机时。
我们可以轻松地在Win10上设置网络打印机、通过本文的详细步骤、并轻松完成打印任务。保护好个人信息的安全,记住维护好网络打印机。祝愿大家使用愉快!
标签: 电脑技巧
版权声明:本文内容由互联网用户自发贡献,该文观点仅代表作者本人。本站仅提供信息存储空间服务,不拥有所有权,不承担相关法律责任。如发现本站有涉嫌抄袭侵权/违法违规的内容, 请发送邮件至 3561739510@qq.com 举报,一经查实,本站将立刻删除。
相关文章

智能手表已经成为日常生活中的时尚伴侣,它不仅能够显示时间,还能监测健康、接收信息等。但是智能手表带若使用不当,可能会影响手表的美观和使用寿命。对于那些...
2025-04-20 6 电脑技巧

在现代科技日新月异的浪潮中,智能手表作为穿戴设备的重要组成部分,已经逐步成为了消费者日常生活中不可或缺的智能设备。随着用户需求的不断变化和技术的持续进...
2025-04-13 20 电脑技巧

随着科技的发展,家庭娱乐设备正变得越来越智能化,机顶盒作为家庭娱乐的重要组成部分,其功能也在不断扩展。今天,我们将探讨如何将机顶盒与百度云进行挂载,以...
2025-04-10 23 电脑技巧

在当今社会,拍照已经成为一种非常普遍的行为,人们用相机或手机的摄像头记录生活中的每一个瞬间。然而,随意拍照是否侵犯他人隐私权,甚至构成违法行为,这是一...
2025-03-16 50 电脑技巧

Mate40EPro作为华为公司旗下的旗舰手机,备受消费者关注。然而,对于许多潜在的买家来说,是否值得购买仍然是一个悬而未决的问题。本文将从多个角度分...
2025-03-09 48 电脑技巧

RealmeX505G作为一款中高端的智能手机,备受关注。然而,在选择购买之前,我们需要对其性能、价格和用户体验进行仔细考察。本文将对RealmeX5...
2025-03-07 50 电脑技巧