摄影爱好者在挑选相机时经常会遇到两个术语:数码变焦和光学变焦。这两个概念虽然在日常讨论中经常被提及,但它们之间的区别和各自的优势是什么?本文将深入探讨...
2025-03-28 26 网络常识
有时我们可能需要手动添加新的打印机驱动以完成各种打印任务,在使用打印机时。帮助读者快速完成这一操作、本文将详细介绍如何在Win10系统中手动添加打印机驱动。
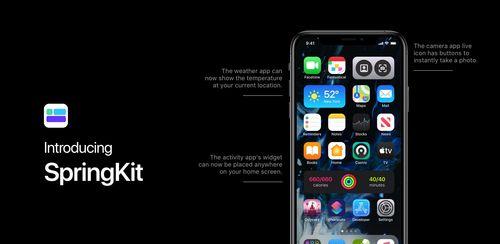
检查设备管理器
-打开“开始”点击、菜单“控制面板”。
-点击“设备管理器”查看当前计算机中的所有设备、。
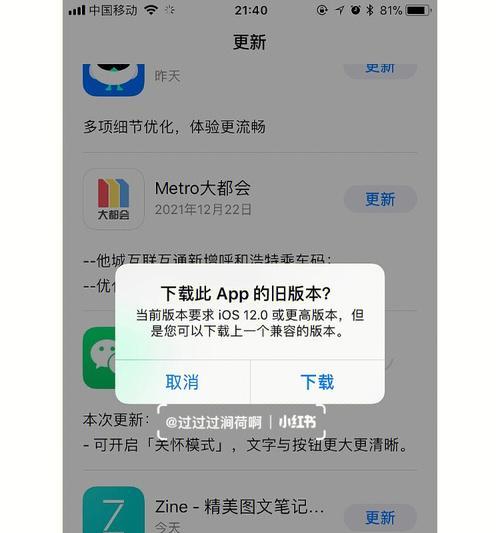
-则需要进行手动添加,如果在设备管理器中看不到新的打印机驱动。
右键点击新打印机
-在设备管理器中找到并右键点击要添加的打印机。
-选择、弹出的快捷菜单中“更新驱动程序”。
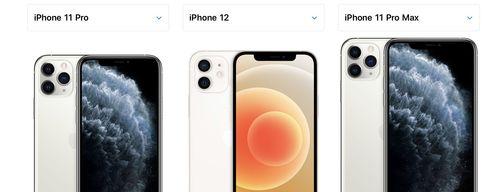
-系统会自动搜索并下载适用于您的打印机型号的最新驱动程序。
手动添加打印机驱动
-找到适用于您的打印机型号的最新驱动程序。
-并按照系统的提示进行安装、双击该驱动程序。
-则手动安装适用的驱动程序,如果系统提示未找到新的驱动程序。
重启计算机
-建议重启计算机、在完成手动添加驱动程序的操作后。
-系统将自动完成打印机驱动程序的添加、重启后。
打开设备管理器
-点击“开始”在搜索栏中输入,菜单“设备管理器”。
-点击搜索结果中的“设备管理器”。
-可以查看到已安装的所有打印机设备,在设备管理器中。
手动添加新打印机
-在设备管理器中找到并右键点击要添加的打印机。
-选择,弹出的快捷菜单中“添加打印机”。
-系统会自动搜索并选择与您的打印机型号相对应的驱动程序。
等待驱动程序安装完成
-请耐心等待、驱动程序安装过程可能需要一些时间。
-并在添加完成后开始打印任务,系统会自动完成安装。
检查打印机状态
-可以通过打印机状态来检查打印机是否正常工作,打印任务完成后。
-点击、打开控制面板“设备和打印机”。
-确认打印机已成功识别并进入打印队列。
解决常见问题
-可以尝试重新下载适用于您的打印机型号的最新驱动程序,如果在添加打印机驱动的过程中遇到问题。
-可以尝试联系打印机厂商的技术支持、如果问题仍然存在。
注意事项
-确保您已经关闭了打印机电源,在手动添加驱动程序之前、以免发生意外。
-以避免下载到恶意软件,在安装驱动程序时、要确保从官方网站或可靠的驱动程序下载网站获取。
手动添加新打印机驱动的优势
-省去了繁琐的手动安装过程,手动添加打印机驱动方便快捷。
-可以在不同操作系统上安装适用的打印机驱动程序、不受驱动程序的限制。
手动添加打印机驱动的适用范围
-无论是哪种型号的打印机,手动添加打印机驱动适用于大多数家庭和办公室打印机。
-只要按照本文介绍的步骤、这意味着无论您的打印机有多么老旧,您就能成功添加打印机驱动。
其他添加打印机驱动的方法
-也可以参考打印机厂商提供的技术支持文档或在线资源,如果您对手动添加打印机驱动的方法不熟悉。
-帮助您顺利完成打印机驱动的添加,这些文档和资源中通常会提供详细的步骤说明。
-在Win10系统中手动添加打印机驱动是一项简单但非常有用的操作。
-重启计算机等步骤,手动添加驱动,通过检查设备管理器、您可以快速完成这个任务。
-以确保正确安装并享受打印机带来的便利、请务必注意手动添加驱动过程中的步骤和注意事项。
参考资料
-帮助读者更好地理解和操作打印机驱动、本指南提供了一些常见问题的详细描述和解决方法。
标签: 网络常识
版权声明:本文内容由互联网用户自发贡献,该文观点仅代表作者本人。本站仅提供信息存储空间服务,不拥有所有权,不承担相关法律责任。如发现本站有涉嫌抄袭侵权/违法违规的内容, 请发送邮件至 3561739510@qq.com 举报,一经查实,本站将立刻删除。
相关文章

摄影爱好者在挑选相机时经常会遇到两个术语:数码变焦和光学变焦。这两个概念虽然在日常讨论中经常被提及,但它们之间的区别和各自的优势是什么?本文将深入探讨...
2025-03-28 26 网络常识

宁波,作为中国重要的制造业和商贸中心之一,拥有繁荣的市场环境,众多智能手表表带的批发商和生产基地。对于有意进入该领域或寻求补充货源的商家来说,了解宁波...
2025-03-03 42 网络常识

对于军事迷和爱好科技的朋友们来说,军舰总是能够激发人们的好奇心。今天我们要探讨的一个有趣而技术性的问题就是:为什么军舰的外壳会呈现出凹凸不平的设计?这...
2025-03-03 40 网络常识

郑州安顿智能手表实体店位置与试戴指南想要了解郑州安顿智能手表实体店的具体位置以及如何试戴的详细信息,这篇文章将为您提供详尽的指导。安顿智能手表凭借...
2025-03-02 51 网络常识

摄影是捕捉生活中美好瞬间的艺术,而一台好的相机及其镜头则是实现这一艺术的基石。索尼的镜头因其卓越的成像质量和可靠性而深受专业摄影师和摄影爱好者的青睐,...
2025-03-01 37 网络常识

随着科技的不断发展,智能穿戴设备已经逐渐成为我们日常生活中的得力助手。特别是在健康监测方面,智能手表的精确性更是受到了消费者的广泛关注。对于河南的朋友...
2025-02-28 46 网络常识