在日常使用电脑过程中,我们经常会遇到电脑连接超时的问题,无论是在浏览网页、下载文件还是进行在线游戏时,这个问题都可能会给我们带来不便和烦恼。然而,面对...
2024-09-17 4 电脑
比如说我们会在工作或者学习的时候、如果我们也想要让电脑在一定的时间内自动开机,而电脑在开机的时候、我们在使用电脑的过程中、会产生很多的习惯,这些操作就会导致电脑的使用非常的频繁,会打开电脑进行一些操作,那么具体怎么设置电脑每天自动开机呢,那么此时我们就需要设置电脑每天自动开机的时间了?希望能够对大家有所帮助,下面小编就来为大家介绍一下具体的方法。
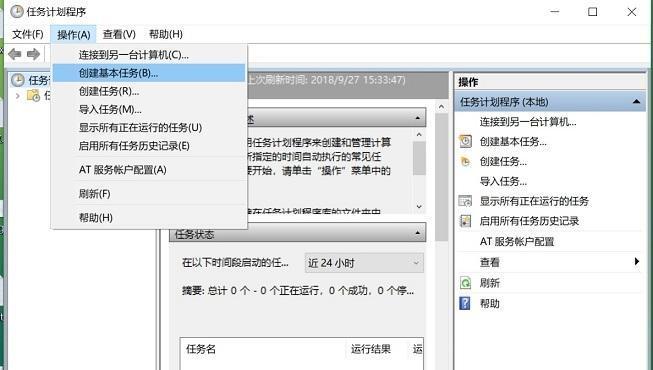
方法一:
并点击进入,一直找到创建基本任务选项,在电脑上打开任务计划程序,然后在其弹出的窗口中。
然后点击下一步、那么在这里输入1月1日起自动开机,例如我们想要让电脑每天早上自动开机,然后输入我们每天的时间。
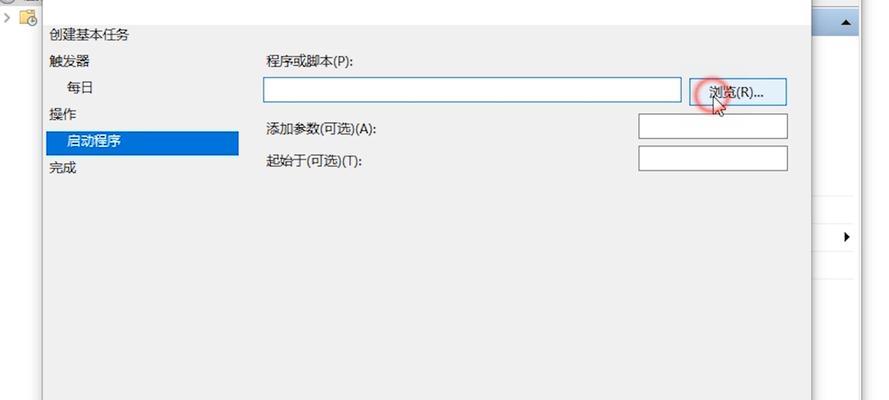
然后在界面的右侧,并点击打开、找到Windows任务计划程序库选项,然后进入到电脑的计划任务界面中。
找到启动程序选项,然后鼠标右击它,我们在界面的左侧,进入到Windows任务计划程序库界面当中后、然后在弹出的选项中选择禁用选项。
然后我们点击界面右下角的禁用按钮,然后电脑就会进入到禁用的状态。
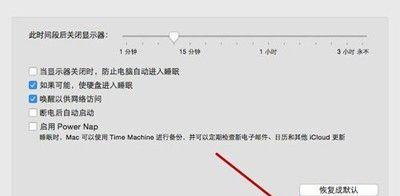
我们可以看到,然后选择属性选项、此时我们在桌面上会显示禁用成功,此时我们再次右击任务计划程序库,最后回到任务计划程序库界面中。
我们在界面的右侧、进入到Windows属性界面后,找到启动类型选项、然后点击打开。
我们找到电源管理选项、然后在其界面中,进入到启动类型界面当中后,选择一种适合电脑的方案即可。
以上,这样一来,日后我们在电脑需要休息的时候,就是小编为大家的关于电脑每天自动开机的时间的设置方法了,那么不妨赶快跟着本文将此电脑自动开机的时间设置方法学到手,就可以更加方便的进行一些相关的设置了、如果你平时也有这样的使用需求的话。
标签: 电脑
版权声明:本文内容由互联网用户自发贡献,该文观点仅代表作者本人。本站仅提供信息存储空间服务,不拥有所有权,不承担相关法律责任。如发现本站有涉嫌抄袭侵权/违法违规的内容, 请发送邮件至 3561739510@qq.com 举报,一经查实,本站将立刻删除。
相关文章

在日常使用电脑过程中,我们经常会遇到电脑连接超时的问题,无论是在浏览网页、下载文件还是进行在线游戏时,这个问题都可能会给我们带来不便和烦恼。然而,面对...
2024-09-17 4 电脑

在使用电脑时,经常会遇到电脑猫红灯闪烁的情况,这不仅让人感到困惑,还可能导致网络连接问题。本文将探讨电脑猫红灯闪烁的原因,并提供解决方法,帮助读者更好...
2024-09-15 6 电脑
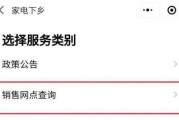
电脑的时间设置对于我们日常使用非常重要,不仅关系到我们的时间管理,也与一些应用和软件的正常运行有关。但是,有时候我们可能会需要更改电脑的时间,无论是由...
2024-09-12 11 电脑

随着电脑在我们生活中的广泛应用,硬盘问题也越来越常见。当我们面对硬盘故障时,有时候可能会感到束手无策。本文将为大家介绍一些常见的硬盘问题和修复方法,帮...
2024-09-11 11 电脑

当我们使用电脑的时候,如果发现电脑无法正常充电,这无疑会成为一大困扰。为什么会出现这种情况呢?本文将会从多个角度为大家解析电脑无法充电的原因,并提供解...
2024-09-10 12 电脑

随着电脑的普及和使用时间的增加,人们对电脑辐射带来的健康问题越来越关注。长时间使用电脑会导致眼睛疲劳、颈椎问题等各种身体不适。本文将介绍一些以电脑防辐...
2024-09-10 10 电脑