遇到惠普电脑在休眠唤醒后出现黑屏状况,想必会让不少用户感到忧虑和不便。电脑的休眠功能是为了节省能源、快速恢复工作状态而设计的,但当你的惠普电脑休眠后唤...
2025-03-08 36 电脑休眠
电脑休眠密码锁屏

电脑已经成为人们生活中不可或缺的工具、在现代社会中。使用电脑时我们经常会忘记密码或者需要长时间不使用电脑,然而,而通过电脑休眠密码锁屏功能可以让我们更加便捷地使用电脑。让您轻松应对密码忘记的情况,本文将介绍如何设置电脑休眠密码锁屏。
1.了解电脑休眠密码锁屏的作用
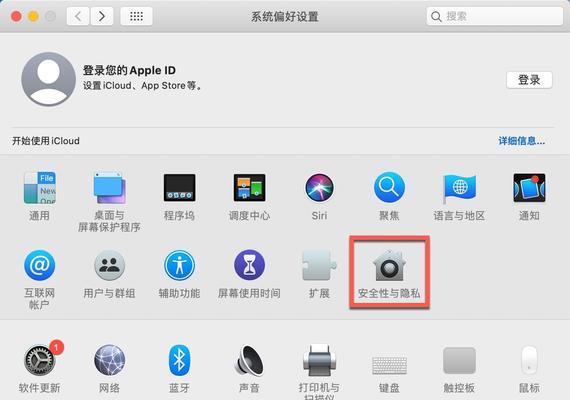
电脑休眠密码锁屏是一种保护个人隐私和防止他人非法访问电脑的有效方式。并在需要时自动进入休眠状态,它可以防止他人长时间获取您的电脑锁屏密码。
2.准备设置电脑休眠密码锁屏的步骤
首先需要下载并安装相应的驱动程序,然后在电脑上登录您的账号,要设置电脑休眠密码锁屏。在控制面板中找到,打开控制面板,接下来“电源选项”点击进入后选择,“更改计划设置”接着选择,“更改高级电源设置”进入。
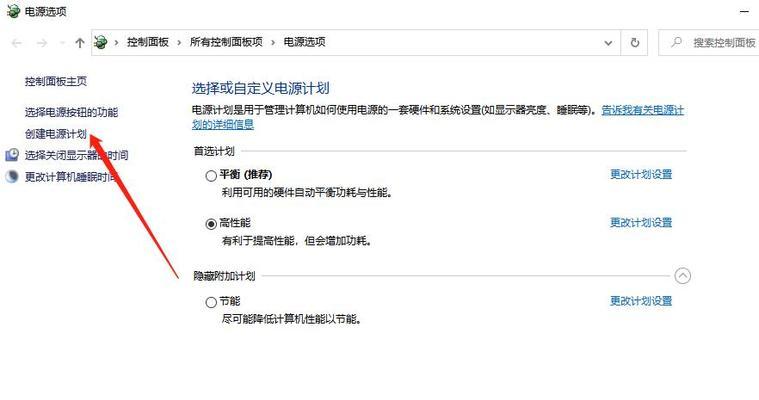
3.配置休眠密码锁屏的步骤
只需点击、在设置好电脑休眠密码锁屏后“更改高级电源设置”进入。在电源选项中找到“休眠”在其下方的列表中选择、选项“关机或注销”即可。
4.设置电脑休眠密码锁屏的步骤
只需右键点击,在选择了休眠密码锁屏后“计算机”在弹出的菜单中选择、图标“管理”。然后选择“存储”在弹出的窗口中找到并点击,“磁盘管理”。选择,在磁盘管理窗口中,右键点击需要设置密码锁屏的硬盘“新建简单卷”。
5.创建一个新的电脑休眠密码锁屏
在控制面板的,在新建完成的电脑上,打开控制面板“系统和安全”中点击“管理工具”。然后选择“本地安全策略”接着在左侧面板中找到,“用户帐户”在右侧找到并双击,标签页“管理其他帐户的凭据”。
6.设置电脑休眠密码锁屏的步骤
找到并双击、在弹出的窗口中“要求使用者从网络访问”然后找到,“用户帐户控制”在右侧窗口中选择您想要设置密码锁屏的用户、并勾选、标签页“要求使用者从网络访问”选项。点击、然后输入该用户的用户名和密码“确定”。
7.确认设置并重新启动电脑
我们需要确认设置是否正确,设置完电脑休眠密码锁屏并保存密码锁屏后。点击“确定”并在启动过程中要求输入用户名和密码,电脑将重新启动,后。
8.设置电脑休眠密码锁屏的步骤
您会看到一个对话框、在电脑重新启动时、提示您设置一个新的密码以解锁电脑。并点击、输入您之前设置的新密码“确定”。电脑将进入休眠状态。
9.设置电脑休眠密码锁屏的步骤
同样需要输入您之前设置的新密码、在电脑进入休眠状态后。点击“确定”电脑将重新启动,并进入休眠状态,后。
10.密码锁屏的注意事项
设置一个强密码以解锁电脑非常重要。并定期更换密码,不要随意分享您的密码,请确保将其妥善保管。
11.密码锁屏的优势和劣势
电脑休眠密码锁屏是一种简单实用的保护电脑隐私和防止他人非法访问的方式。设置一个强密码需要谨慎,因为密码过于复杂、但是。
12.使用密码锁屏的注意事项
以确保电脑正常工作、可以将密码锁屏放置在电脑长时间无人使用的地方,如果您需要长时间不使用电脑。
13.其他电脑休眠密码锁屏的方法
比如手动设置或者使用第三方软件等、您还可以使用其他方法来设置电脑休眠密码锁屏,除了电脑休眠密码锁屏外。
14.如何找到并设置电脑休眠密码锁屏
可以通过控制面板来查找并设置您想要的密码锁屏,如果您无法找到或设置电脑休眠密码锁屏。
15.结束语
并设置一个强密码来保护您的电脑和个人信息的安全,我们应该注意保护个人隐私,在日常使用电脑时。您可以方便地解锁电脑,通过电脑休眠密码锁屏,并保护您的隐私。设置强密码是确保网络安全的第一步,而不是随意猜测密码,记住。
标签: 电脑休眠
版权声明:本文内容由互联网用户自发贡献,该文观点仅代表作者本人。本站仅提供信息存储空间服务,不拥有所有权,不承担相关法律责任。如发现本站有涉嫌抄袭侵权/违法违规的内容, 请发送邮件至 3561739510@qq.com 举报,一经查实,本站将立刻删除。
相关文章

遇到惠普电脑在休眠唤醒后出现黑屏状况,想必会让不少用户感到忧虑和不便。电脑的休眠功能是为了节省能源、快速恢复工作状态而设计的,但当你的惠普电脑休眠后唤...
2025-03-08 36 电脑休眠
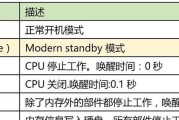
在日常使用电脑时,我们常常会遇到电脑自动进入休眠状态的情况。电脑休眠到底是什么意思呢?它有什么功能和作用呢?本文将深入探讨电脑休眠的定义、原因以及常见...
2025-01-24 36 电脑休眠

休眠模式是电脑常用的省电模式之一,但有时候当我们试图唤醒戴尔电脑时,可能会遇到黑屏无法启动的问题。这种情况让人很困扰,因为我们无法继续使用电脑,甚至可...
2024-10-13 86 电脑休眠
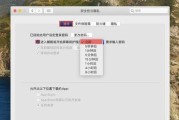
随之而来的是对个人隐私的保护问题,电脑是我们日常生活和工作中必不可少的工具。设置电脑休眠密码锁屏是一个非常重要的步骤、为了保护个人数据安全。帮助你保护...
2024-05-22 161 电脑休眠
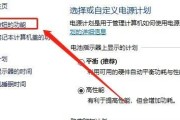
保护个人隐私和电脑安全显得尤为重要、随着电脑在我们日常生活中的广泛应用。本文将介绍如何设置电脑休眠锁屏密码,以保护您的电脑和个人隐私、设置电脑休眠锁屏...
2024-05-12 108 电脑休眠
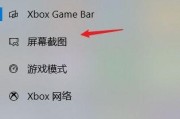
人们使用电脑的时间越来越长,随着电脑技术的不断发展。以便节省能源和延长设备寿命,在日常使用中,我们经常会将电脑设置为休眠状态。有时候我们会遇到一个让人...
2024-05-10 129 电脑休眠