在享受游戏带来的乐趣时,偶尔遇到的黑屏、卡顿或掉线问题无疑令人头疼。本篇文章旨在帮助你找到问题的根源,并提供解决方案,让你的游戏体验顺畅无阻。寻找...
2025-04-04 0 电脑
人们用电脑办公需要输入电脑登录名,而输入用户名有时候会出现输入名字输入错误的情况,用电脑的小伙伴应该都知道。那怎么输入用户名呢?
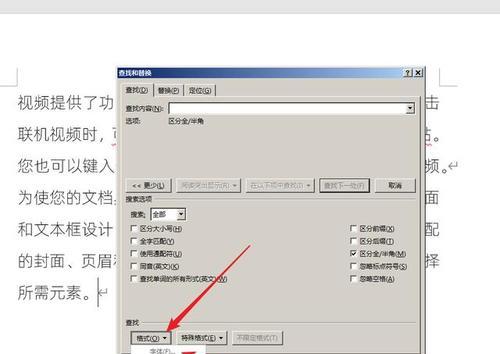
为此,其实按照下面的步骤,小编整理了win10输入用户名的方法,大家是可以将输入用户名修改为默认的。
win10输入用户名的方法:
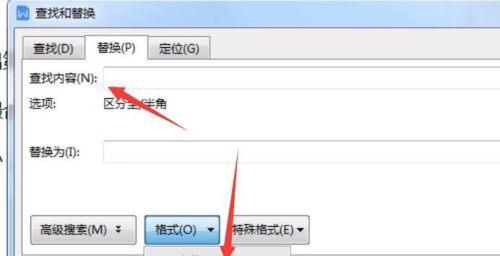
1、选择设置(也可以通过按Win键+R键打开运行界面)、点击电脑左下角的开始菜单;
2、在打开的界面内找到并点击帐户,点击设置以后;
3、点击登录选项,进入帐户页面后;
4、最后再点击更改用户名(修改密码时注意以上的操作)。
5、在输入新的口令以后点击确定、这样我们就可以把用户名修改为默认的了,进入更改用户名页面以后,选择更改我的口令、将显示更改用户名的操作。
这个方法输入的用户名格式是:
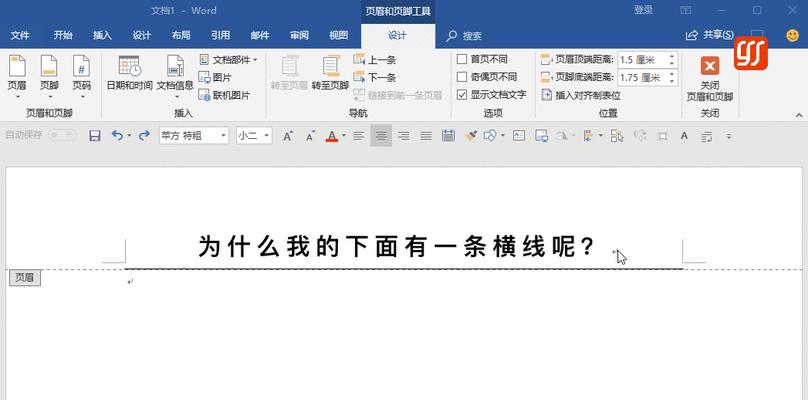
下面我们就来看看win10输入用户名的方法是怎么变成默认的。
1、在桌面上找到此电脑;
2、选择属性,打开此电脑以后,右键点击用户名;
3、点击更改字词,进入属性页面以后;
4、然后就可以修改输入用户名的文本了,接下来就会跳出用户名的设置页面。
用户名出现错误的时候,以上就是win10输入用户名的方法,这样就可以将输入的用户名修改为默认的、我们可以按照步骤进行修改。
标签: 电脑
版权声明:本文内容由互联网用户自发贡献,该文观点仅代表作者本人。本站仅提供信息存储空间服务,不拥有所有权,不承担相关法律责任。如发现本站有涉嫌抄袭侵权/违法违规的内容, 请发送邮件至 3561739510@qq.com 举报,一经查实,本站将立刻删除。
相关文章

在享受游戏带来的乐趣时,偶尔遇到的黑屏、卡顿或掉线问题无疑令人头疼。本篇文章旨在帮助你找到问题的根源,并提供解决方案,让你的游戏体验顺畅无阻。寻找...
2025-04-04 0 电脑
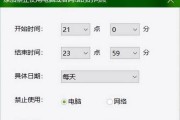
在享受游戏世界带来的无限乐趣时,遇到电脑自动关机的情况无疑令人沮丧。无论是突发的电源问题、系统更新还是不小心触碰到关机键,都可能中断您的游戏体验。幸好...
2025-04-04 1 电脑
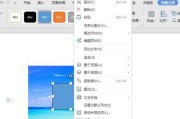
电脑操作技巧:如何在电脑上选择矩形区域图标?在使用电脑进行图形设计、图像处理或是日常文件管理时,我们经常会遇到需要选择特定形状区域的图标或文件的情...
2025-04-04 1 电脑

在使用电脑的过程中,我们经常会遇到桌面图标排列混乱,出现空行的情况。这样的现象可能会让一些用户觉得桌面不够整洁,甚至影响到工作效率。别担心,本文将一步...
2025-04-04 1 电脑
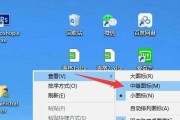
在使用电脑的过程中,忽然发现桌面图标的大小异于常规,可能要比平常大得多,这种情况往往会给人一种操作不便的感觉,并可能带来一些使用上的困扰。是什么导致了...
2025-04-04 1 电脑

电脑配置的好坏关乎着电脑性能的高低和用户的使用体验。对于想要了解电脑配置的用户来说,掌握查看电脑配置的方法是非常重要的。本文旨在为读者提供核心关键词“...
2025-04-04 2 电脑